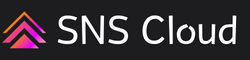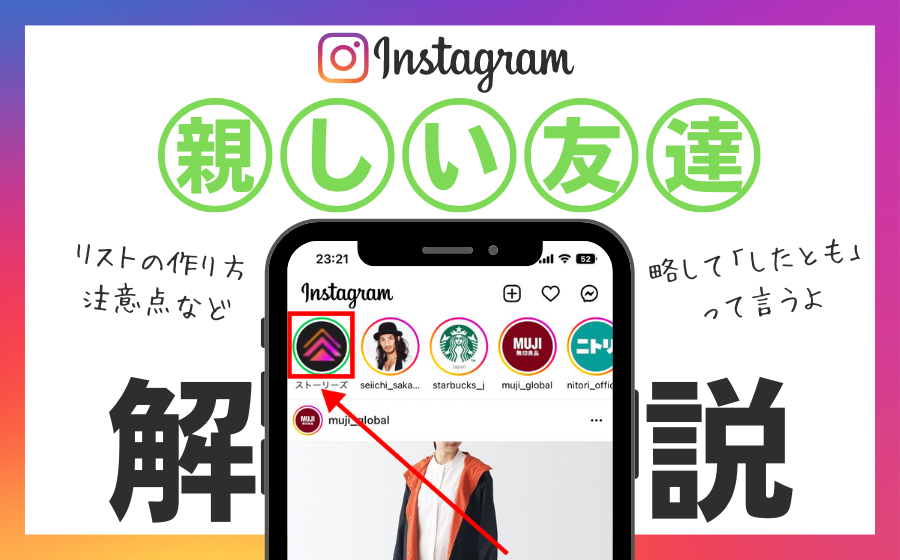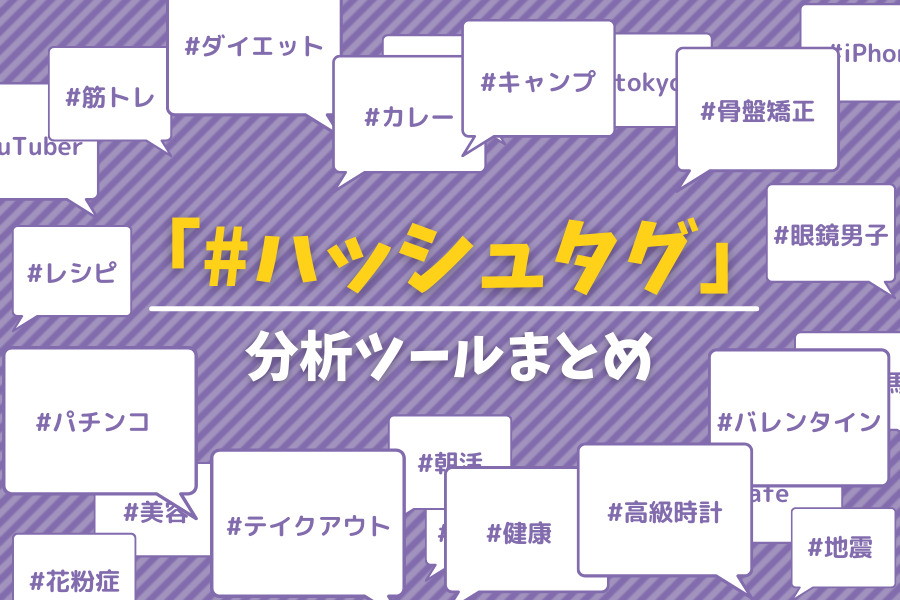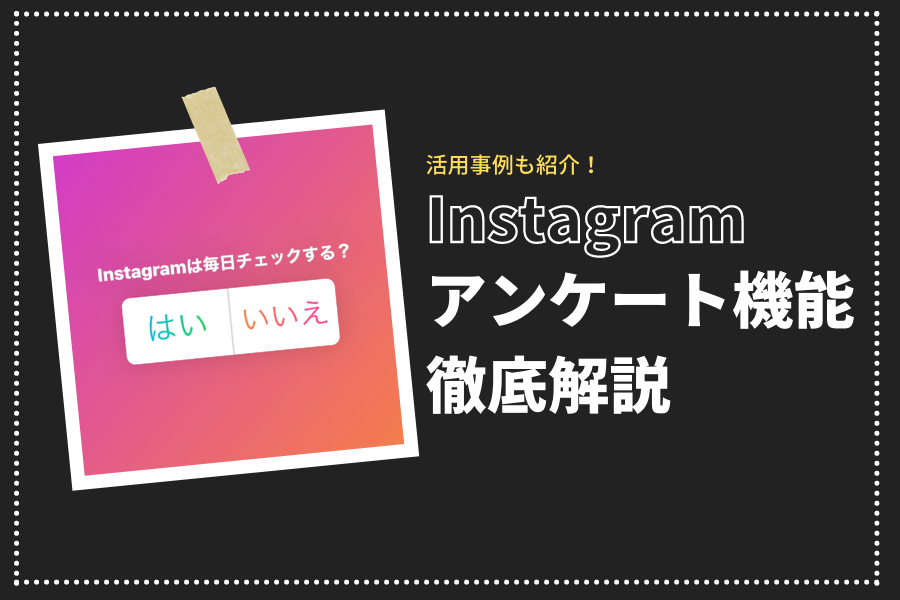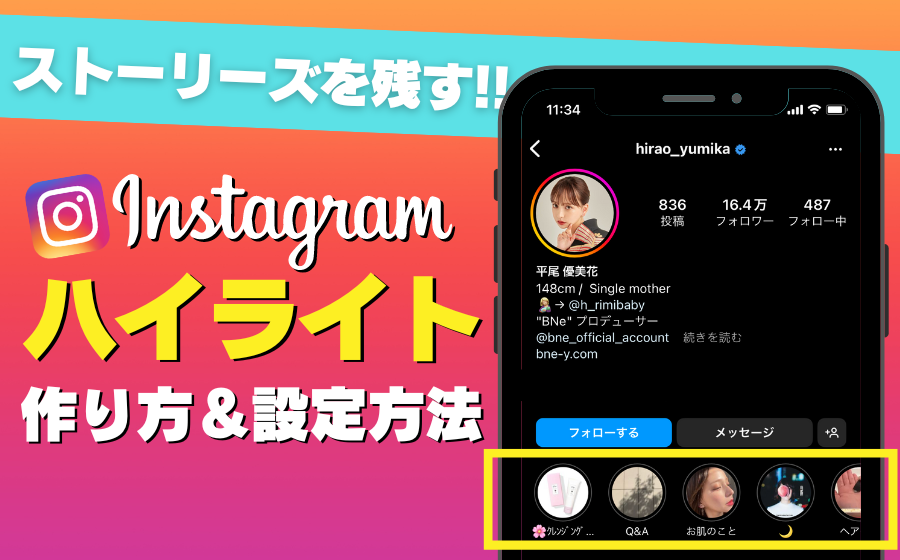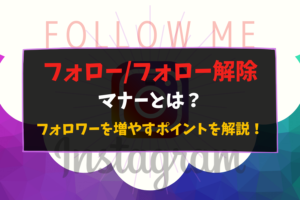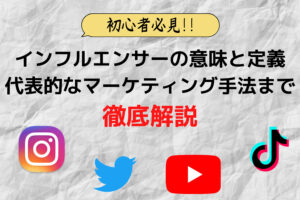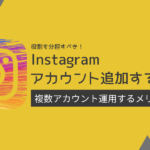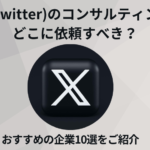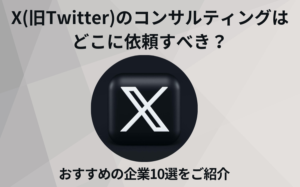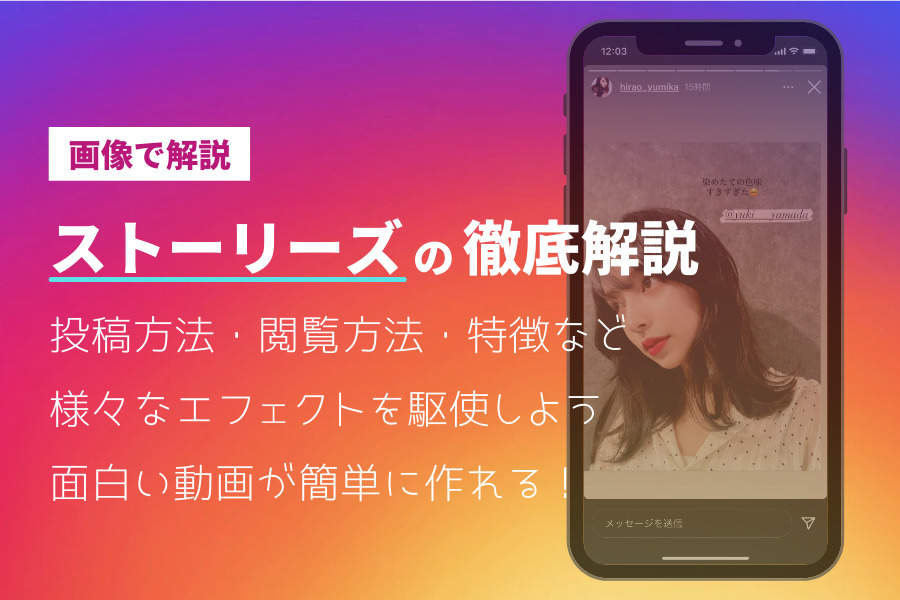
目次

インスタグラム(Instagram)ストーリーズとは?
Instagramストーリーズとは、写真・動画の投稿、ライブ配信ができるサービスで、投稿した内容は24時間後に消えるのが特徴です。
Instagramに、ストーリーズ機能が搭載されたのは、2016年8月です。
ストーリーズに投稿した内容は、通常の投稿タイムライン(TL)とは別に、画面上部の別枠のストーリートレイに表示されます。
ストーリーズは何もしないと投稿後・配信後24時間で消えてしまいますが、消したくない場合はアーカイブに残すことが可能です。
インスタグラム(Instagram)には、写真や動画投稿、いいね!、ライブ配信、ダイレクトメッセージなど、様々な機能があります。
数ある機能の中でも、「ストーリーズ(Stories)」は特に人気の機能となっており、有名インスタグラマー、芸能人なども積極的に活用しています。
2017年3月からInstagramストーリーズで広告配信が可能となり、広告効果が高いため色んな企業が活用しています。
今回は、このInstagramストーリーズの使い方(アップロード方法・閲覧方法)や特徴について、分かりやすく解説していきます。
check!SNSのアカウント運用代行で実績No.1の代理店はコチラ
Instagramストーリーズの主な機能
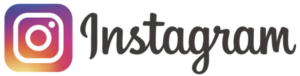
Instagramのストーリーズに搭載されている主な機能は、以下の通りです。
- 写真、イラスト、動画などの投稿
- ライブ配信
- 文字入れや手書き文字などの編集加工
- 位置情報、ハッシュタグ、タグ付けが可能
- 質問スタンプ
- 様々な撮影モードやARエフェクト
- Reels(リール)投稿
- ストーリーズの保存(アーカイブ)
- ハイライト
ストーリーズに写真・動画を投稿する方法
ストーリーズに投稿する際には、
- スマホのカメラで撮影して投稿する方法
- 端末に保存された画像を使って投稿する方法
の2種類のやり方があります。
それぞれは投稿画面からやり方が変わります。
投稿画面の開き方をまず解説します。
ストーリーズの投稿画面は、Instagramのタイムライン(TL)を左から右にスライドすると開きまます。

もしくは、プロフィール画面の画面上部にある「投稿ボタン(+)」をタップします。

投稿する種類の選択画面が表示されますので「ストーリーズ」をタップします。
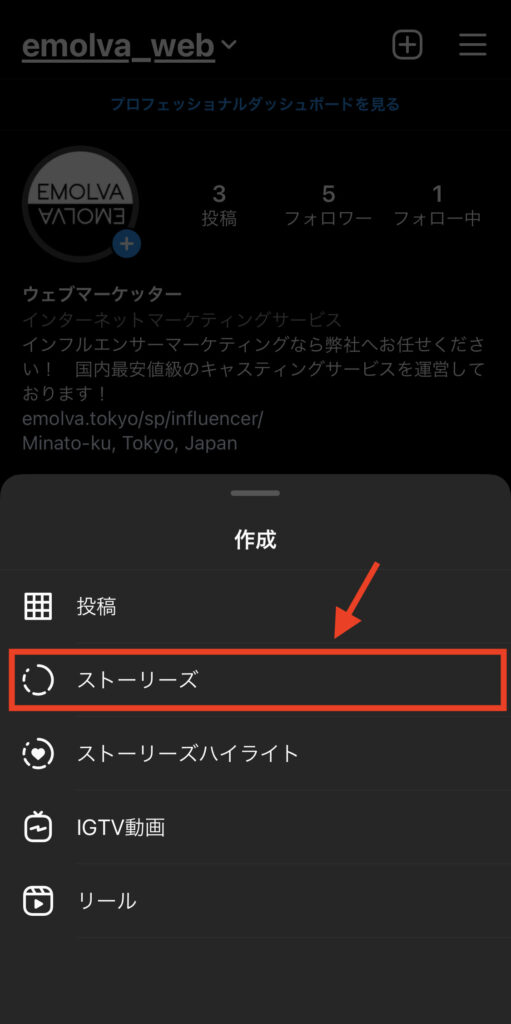
撮影して投稿する方法

画面下の中央にある白丸のシャッターボタンをタップして、写真や動画の撮影を行ってください。
シャッターボタンを1度タップすると、写真撮影モードになります。
シャッターボタンを長押しすると動画撮影モードとなり、指で押している間だけ録画でき、指を話すと録画が終了します。
写真や動画の撮影が終わると「送信先」ボタンが表示されますので、タップします。

ストーリーズの項目の「シェア」ボタンをタップすることで、ストーリーズへ撮影した画像が投稿されます。
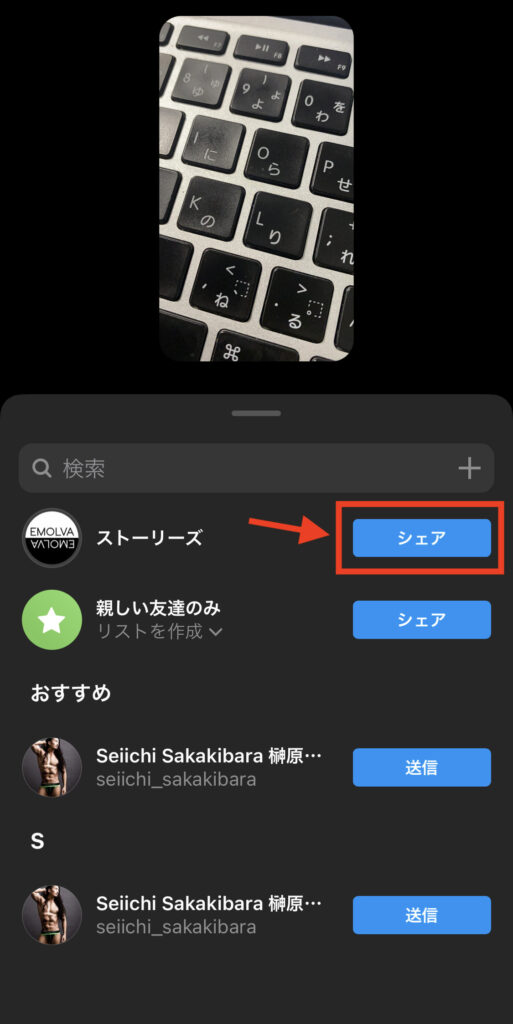
もし、一部のユーザーに現地絵したい場合は「親しい友達のみ」を選択することで、表示制限をかけることができます。
リストを作成して、公開制限ユーザーを決めることが出来ます。
親しい友達機能の詳細内容は、以下の記事で解説しています。
端末に保存されている写真・動画を使って投稿する方法
次に、カメラロール(端末に保存されているアルバム)の写真・動画を使って投稿する方法を解説していきます。
ストーリーズの投稿画面を開きます。
次に、白丸のシャッターボタンの左下にある「四角いアイコン(カメラロール)」をタップします。

カメラロール画面が開きますので、ストーリーズに投稿したい画像をタップして選択してください。
画像の選択が終わると、「送信先」ボタンが表示されますので、ストーリーズの項目の「シェア」ボタンをタップして、投稿を行います。
撮影して投稿した場合も、保存されている写真を使った場合のどちらも、ストーリーズに投稿すると、24時間が経過すると自動で消える仕組みとなっています。
わざわざ自分で削除作業を行う必要はありません。
文字入れや手書き文字などの編集加工
Instagramのストーリーズを投稿する際に、動画や写真に文字を入れ、フリーハンドの手書き文字などを追加することができます。
テキスト追加の方法
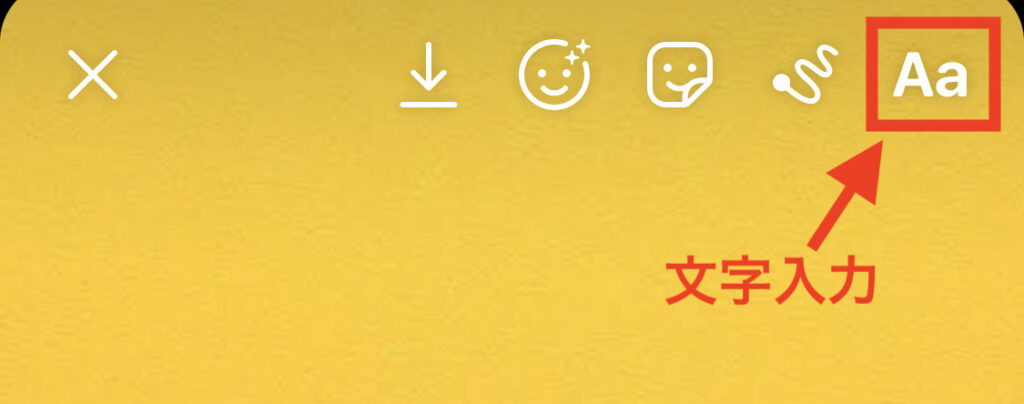
- 最初に、ストーリーズ機能を使って写真や動画を撮影し、カメラロールから投稿したい画像を選択しておきます。
- 次に、画面の右上にある「Aa」マークをタップしてください。
- 好きなフォントやカラーを選択したら、テキストを入力します。テキストには背景色をつけたり、動きを付けたりすることも可能です。
また、中央揃え、左揃えなどのレイアウトも設定できます。
フリーハンドの手書き文字の追加方法
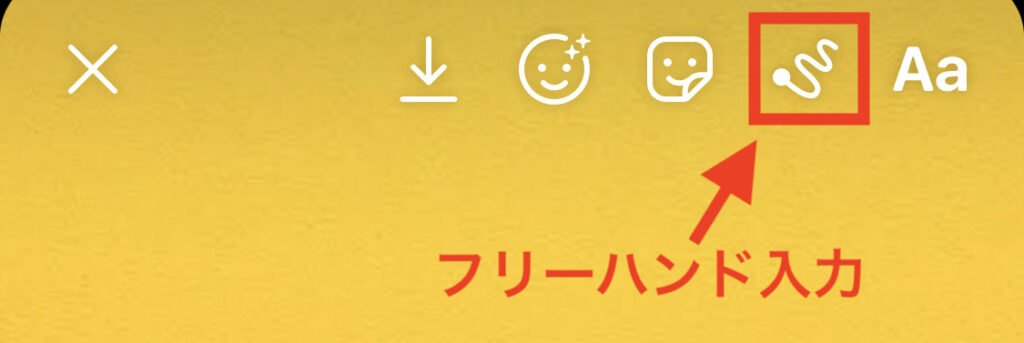
- ストーリーズの画面から、「Aa」の左側にある「クネクネしたマーク」をタップしてください。
- 好きな色、ペンの種類を設定したら、画面をなぞることで手書き文字やイラストを追加することができます。
位置情報(ジオタグ)の追加手順
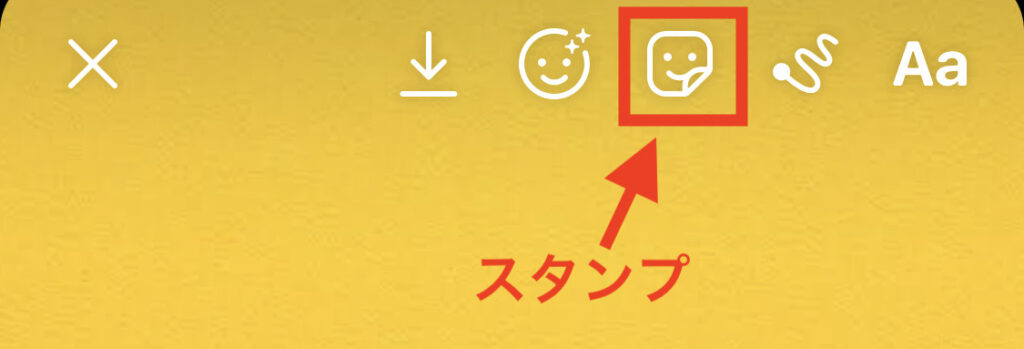
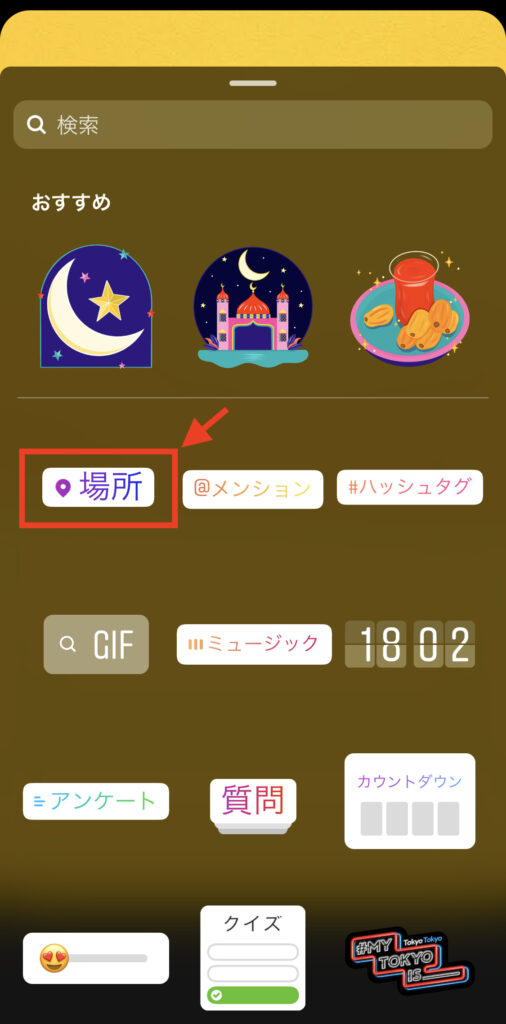
- ストーリーズの画面から「スタンプ(四角い顔の形のマーク)」をタップします。
- スタンプ一覧から「場所」を選択します。
- 検索欄から、追加したい住所、駅名、地名などを入力すると、候補がでてきますので、希望の位置情報を追加ください。
ハッシュタグの追加手順
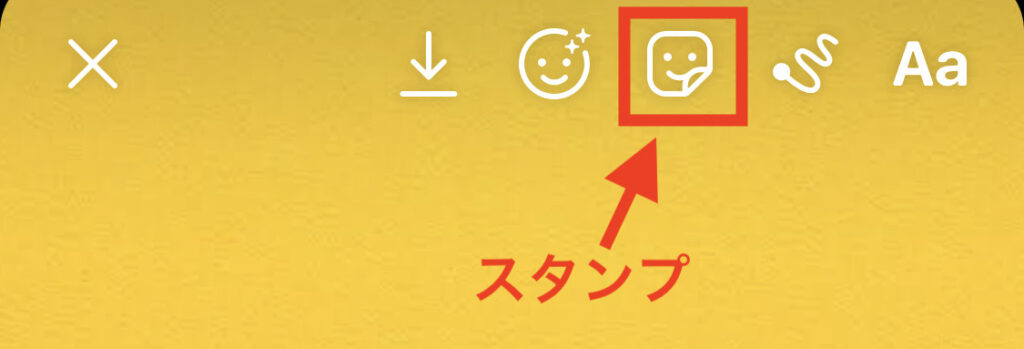
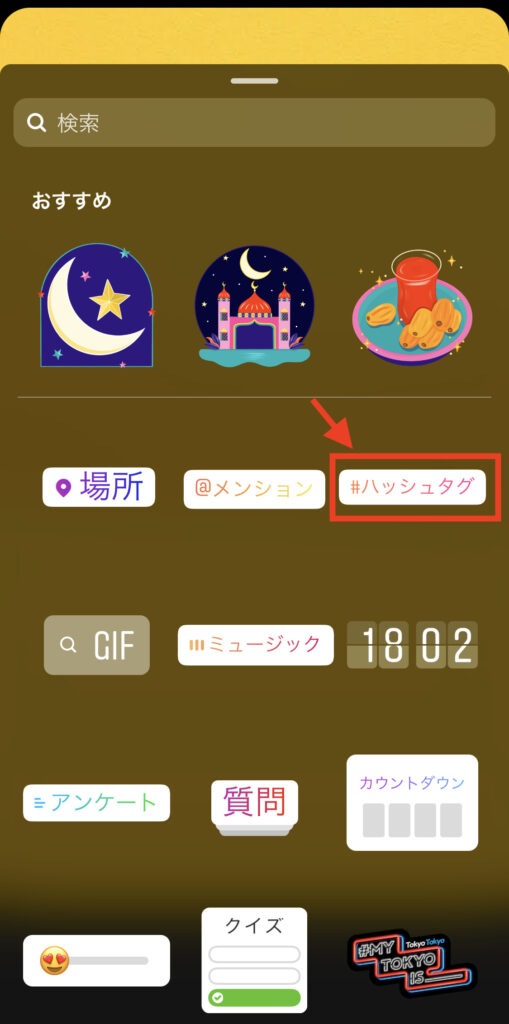
- ストーリーズの画面から「スタンプ(四角い顔の形のマーク)」をタップします。
- スタンプ一覧から「#ハッシュタグ」を選択します。
- #の後の空欄に、テキストを入力することで、ハッシュタグの設定ができます。
メンション(タグ付け)の追加手順
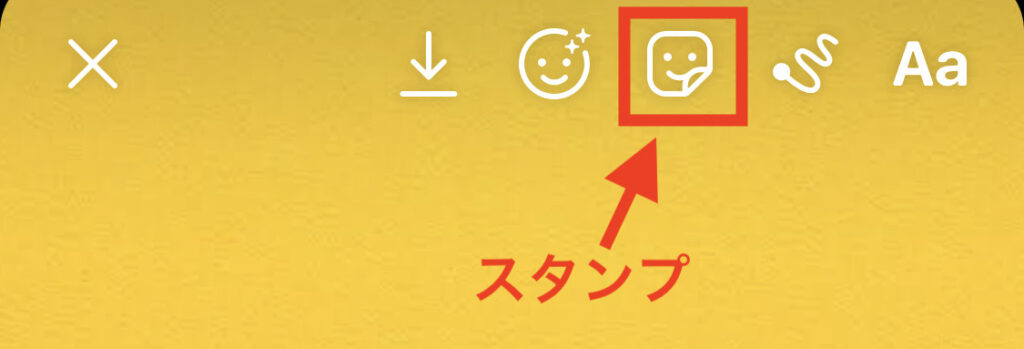
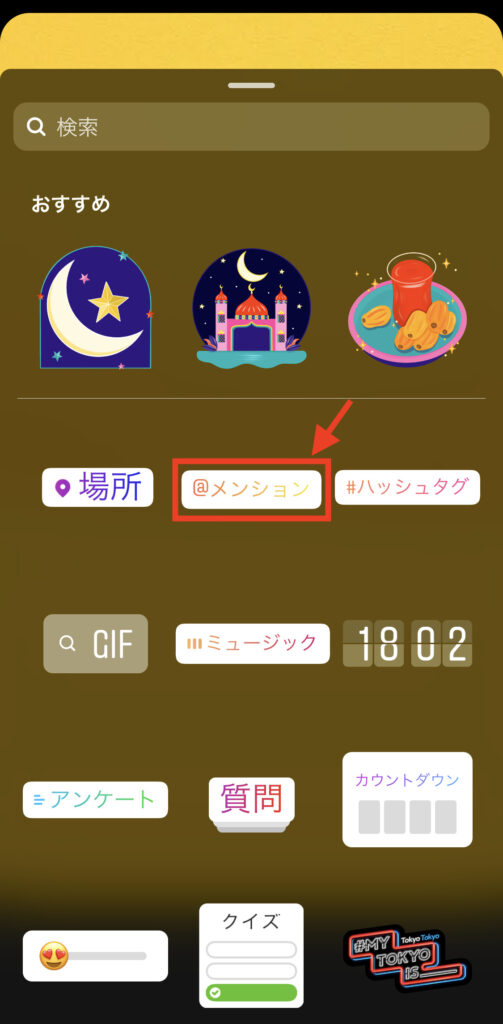
Instagramのストーリーズの場合は、@メンションを使って、タグ付けを行います。
- ストーリーズの画面から「スタンプ(四角い顔の形のマーク)」をタップします。
- スタンプ一覧から「@メンション」を選択します。
- @の後の空欄に、ユーザーネームを入力することで、タグ付けの設定ができます。
質問スタンプの追加手順
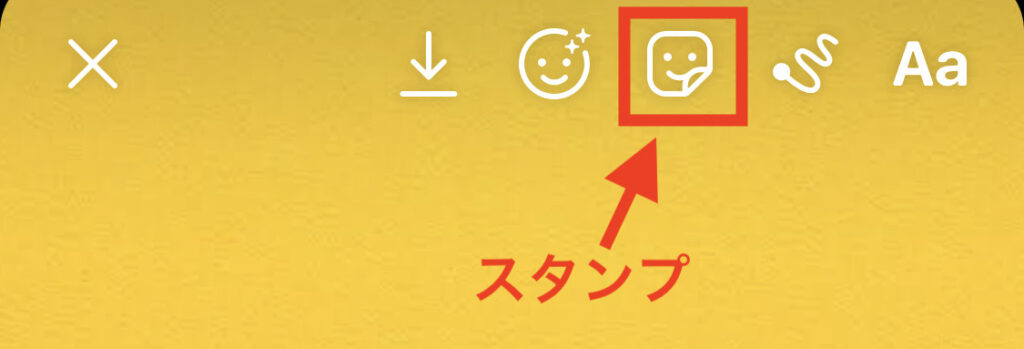
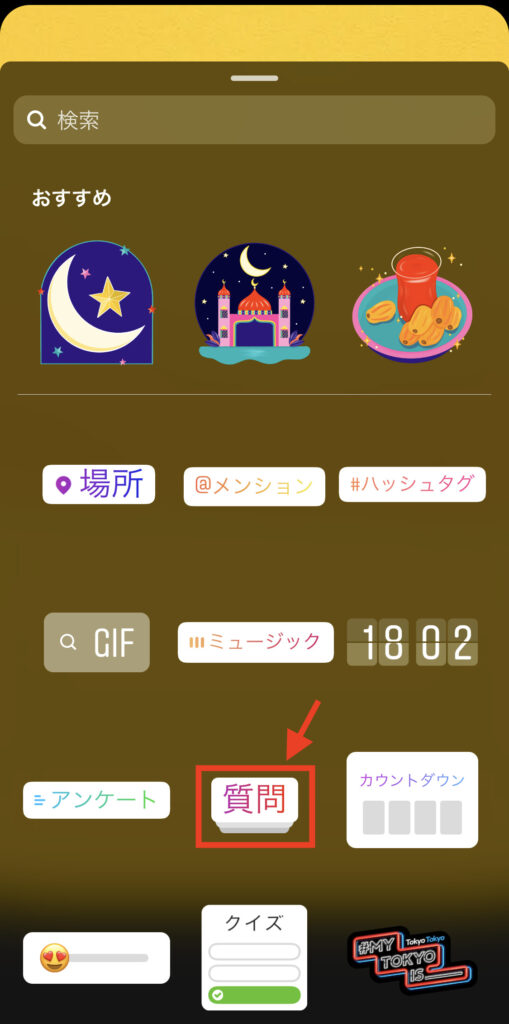
Instagramのストーリーズに搭載されている「質問スタンプ」は、フォロワーからの質問を募集し、質問に対する回答をストーリーズ上で投稿できる機能です。
- ストーリーズの画面から「スタンプ(四角い顔の形のマーク)」をタップします。
- スタンプ一覧から「質問」を選択します。
- 「質問はありますか?」の欄に、質問内容を入力することで、質問スタンプが設定できます。
アンケートの追加方法
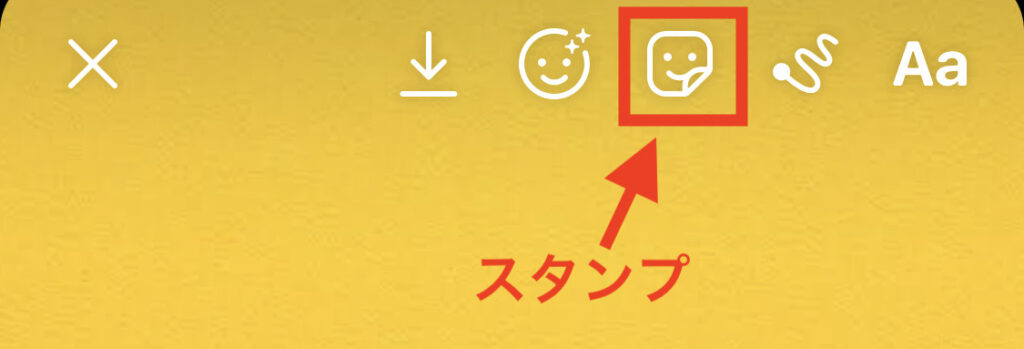
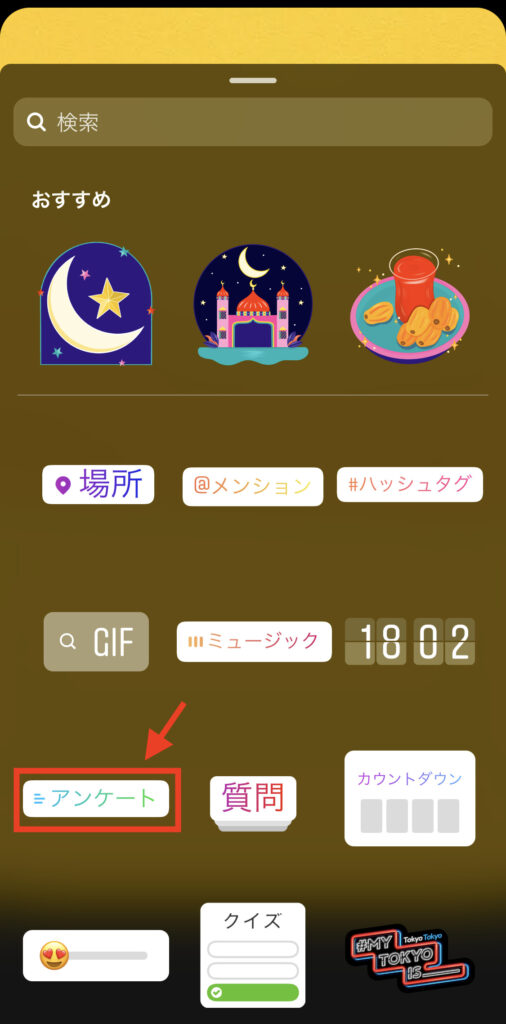
- ストーリーズの画面から「スタンプ(四角い顔の形のマーク)」をタップします。
- スタンプ一覧から「アンケート」を選択します。
- 「質問の説明文」「回答①」「回答②」を入力することで2択のアンケートを追加できます。
撮影モードやARエフェクト
Instagramのストーリーズには、Boomerangなど撮影モード、ARエフェクトが搭載されています。
これらの機能を活用することで、より印象的なストーリーズの投稿が可能となりますので、ぜひ活用してみてはいかがでしょう?
Boomerang(ブーメラン)
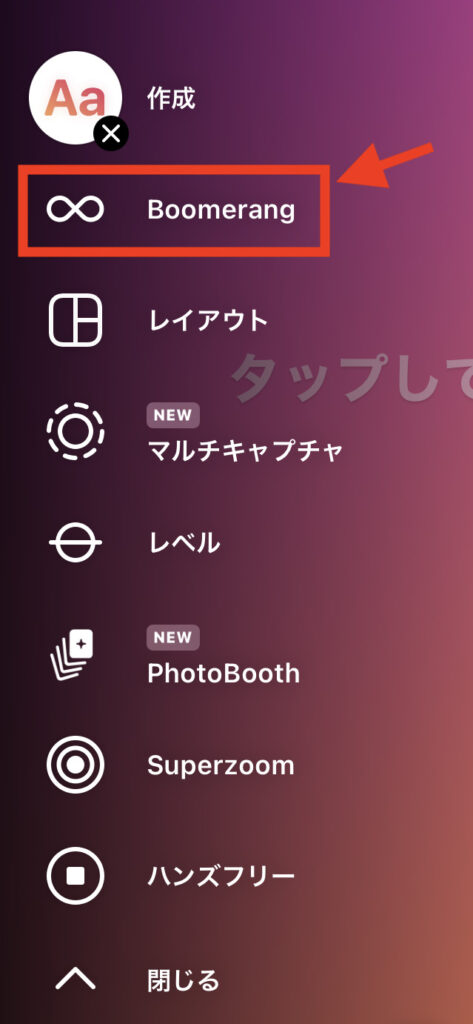
Boomerang(ブーメラン)は、GIFアニメーションのようなループした動画が作成できる機能です。
ストーリーズの撮影画面から、Boomerang(ブーメラン)を選択して撮影するだけなので、簡単に面白い動画が作れます。
レイアウト
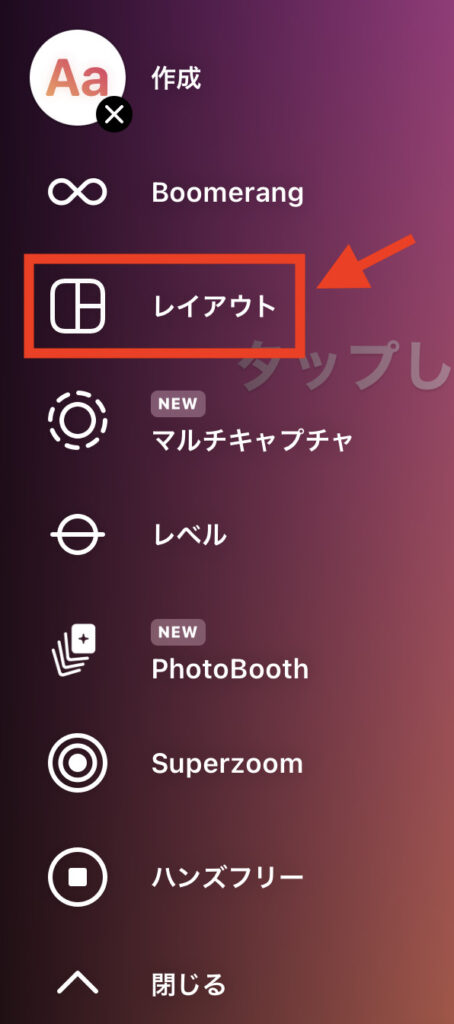
レイアウトは、複数の写真をまとめられる機能です。
ストーリーズに投稿したい写真を複数枚選択して、写真の枚数にあったフレームを選ぶことで、コラージュが作成できます。
マルチキャプチャ
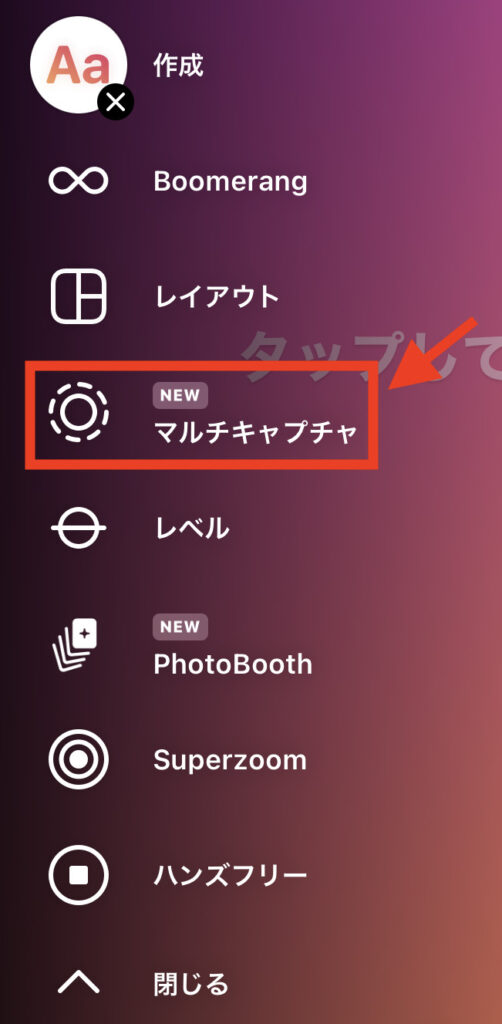
マルチキャプチャは、新しくInstagramストーリーズに搭載された機能です。
今までは1枚ずつしか撮影ができませんでしたが、マルチキャプチャ機能を使うことで、連続で写真が撮影できるようになりました。
最大で8枚までの連続撮影が可能となっていますので、複数撮影しておき、その中から映りがよいものを選んで、ストーリーズに投稿したい時に便利な機能です。
レベル
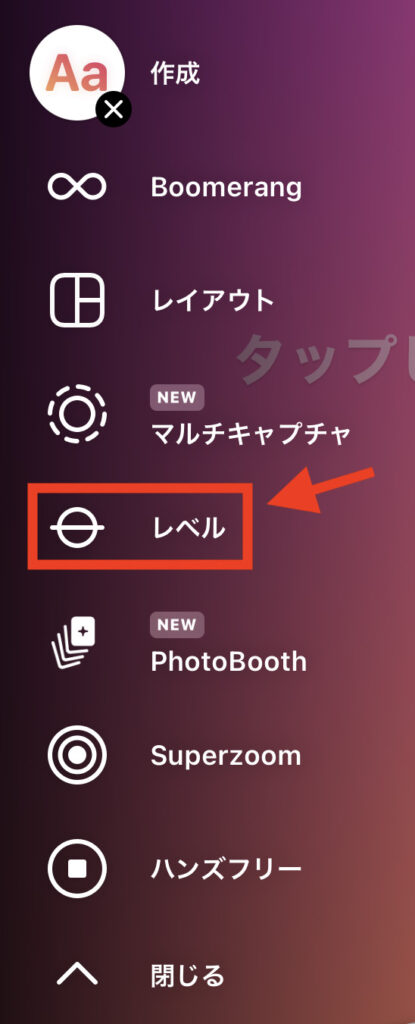
レベルは、撮影時に水平確認ができる機能です。
スマホの傾き具合が画面中央に表示されるので、水平でしっかりと写真を撮りたい人向けの機能となります。
水平に保たれていると、中央の水平メーターが黄色に変わり、ブルっとスマホが振動します。
PhotoBooth(フォトブース)
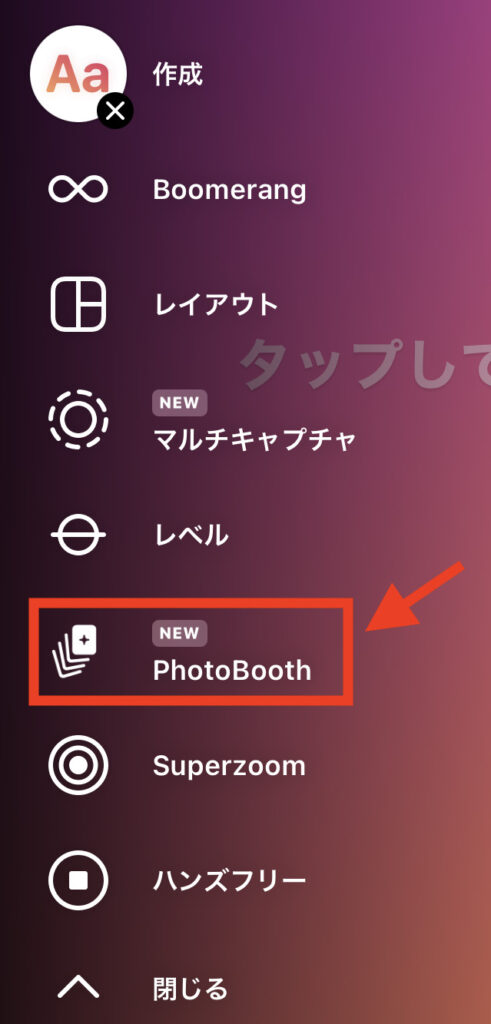
PhotoBooth(フォトブース)は、連続で写真撮影を行い、動画に変換する機能です。
ストーリーズの撮影画面にあるPhotoBooth(フォトブース)をタップして、シャッターボタンを押すと、カウントダウンが始まり、自動でシャッターが4回切られる仕組みとなっています。
撮影が終わると、この機能で撮影した4枚の写真が自動で動画に変換されます。
Superzoom(スーパーズーム)
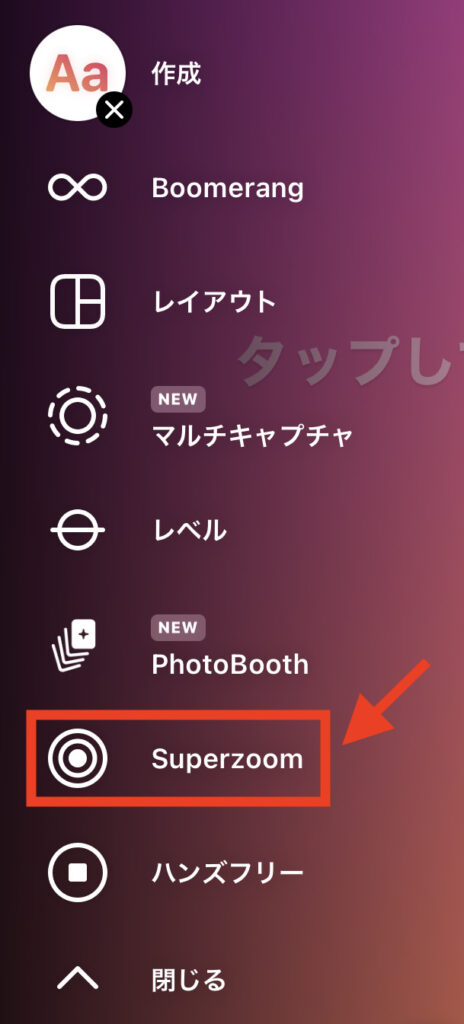
Superzoom(スーパーズーム)は、ハート、炎、バウンスなどのエフェクトを付けて動画撮影ができる機能です。
ストーリーズの撮影画面にあるSuperzoom(スーパーズーム)をタップしたら、好きなエフェクトを選択して、撮影ボタンを押すことで、自動的にエフェクト入りの動画が作成できます。
がっかり、パパラッチ、テレビ番組、サプライズなど、さまざまなエフェクトが用意されているので、いろいろと試してみるとよいでしょう。
ハンズフリー
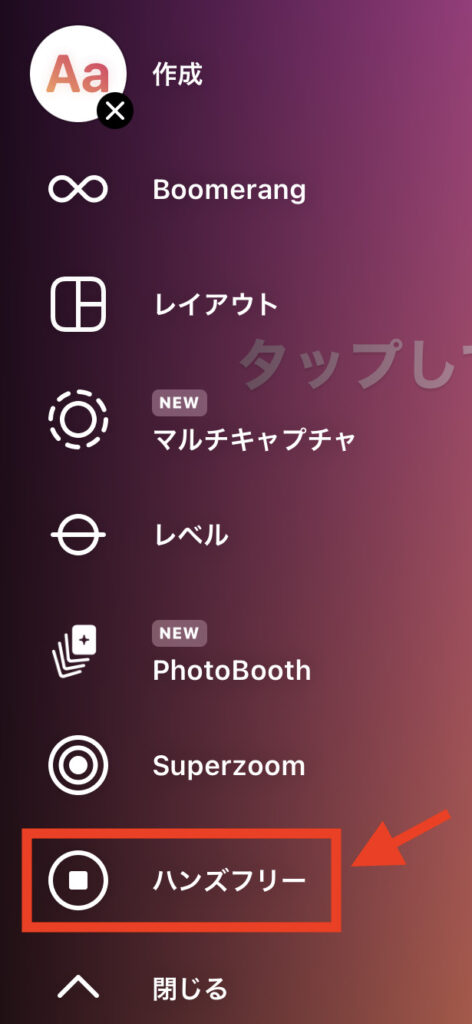
ハンズフリーは、シャッターボタンから手を離した状態で撮影ができる機能です。(最大60秒間)
Instagramのストーリーズで動画を撮影する際には、シャッターボタンを長押しし続ける必要があります。
しかし、ハンズフリー機能を使うことで手が自由になるので、ポーズなども取りやすくなります。
シャッターボタンをタップすると撮影がスタートし、もう一度シャッターボタンをタップすると撮影が終了します。
シャッターボタンを長押しすると、3秒のセルフタイマーを設定することも出来ます。
ハイライトの設定方法
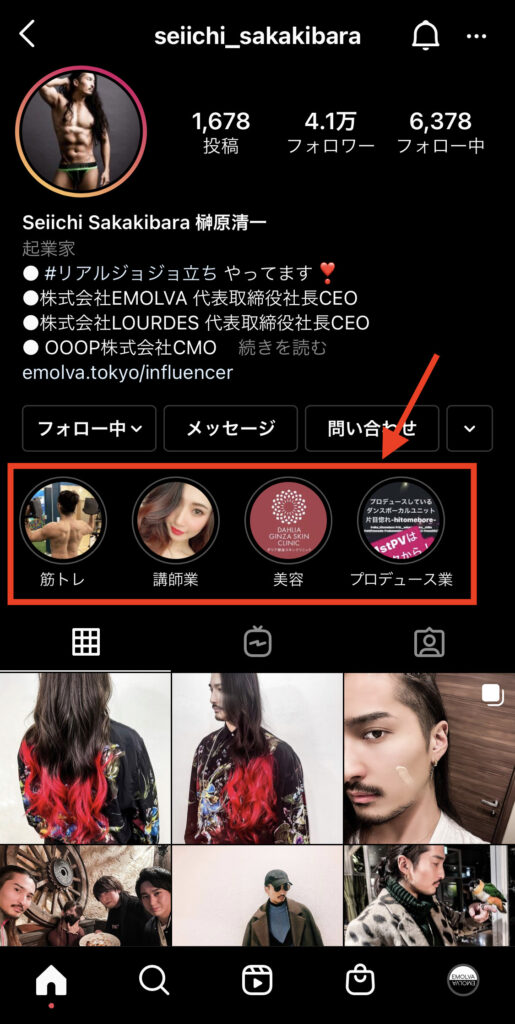
ハイライトは、ストーリーズに投稿した動画をずっと表示させる機能のことです。
基本的にストーリーズは、24時間が経過すると自動で消えてしまいます。
ハイライト機能を使うことで、24時間が過ぎてもお気に入りのストーリーズを他のユーザーに見てもらうことができます。
ハイライトは自分で削除しない限り、Instagram上から消えることはありません。
ハイライトの設定方法は以下の手順です。
- プロフィール画面の右上にある「+」マークをタップします。
- 投稿メニューが表示されますので、「ストーリーズハイライト」をタップします。
- ストーリーアーカイブ画面が表示されたら、自分が過去に投稿した投稿の中から、ハイライトに設定したいストーリーズを選択します。
(複数選択可能) - 次に、ハイライト用のタイトル、カバー写真の設定を行います。
ここで入力したタイトル、カバー写真は後から変更できます。 - 画面上にある「追加」をタップすることで、ハイライトの設定は完了です。
ストーリーズの保存方法
ストーリーズに投稿した動画は、24時間経つと消えてしまいますので、必要に応じて保存しておくとよいでしょう。
ストーリーズの保存方法はいろいろとありますが、本記事ではInstagramに標準搭載された機能を使った方法をご紹介します。
ストーリーズを保存する設定方法
- プロフィールの右上にあるメニュー(≡)から「設定」をタップします。
- 「プライバシー設定」をタップします。
- 「ストーリーズ」をタップします。
- 「アーカイブに保存」「カメラロールに保存」を有効にしておくことで、ストーリーズを残せるようになります。
ストーリーズを自分のスマホ(カメラロール)に保存する手順
- 投稿したストーリーズを表示します。
- 画面右下にある「…」のその他をタップします。
- 「保存」をタップします。
- 「動画を保存」をタップします。
- 「保存済み」と表示されればOKです。
ストーリーズの注意点

Instagramストーリーズへ動画を投稿する際の注意点についてご紹介します。
ストーリーズは最大15秒までの短い動画しか投稿できない
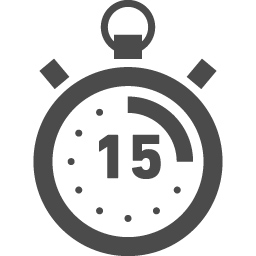
Instagramストーリーズでは、基本的に短い動画しか投稿できない仕様となっています。
最大で15秒までの動画しか投稿できません。
それ以上の長さの動画を投稿する場合には、自動で分割されてしまうので、注意が必要です。
ただし、Reels(リール)の場合は、15秒以上の動画が投稿可能です。
最大で30秒までの動画に対応していますので、できるだけ長い動画を投稿したい場合には、Reels(リール)を使ってみるとよいでしょう。
24時間で投稿が消えてしまうのでずっと残せない
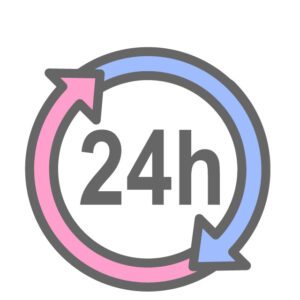
Instagramストーリーズに投稿した動画は、24時間で消えてしまいます。
ずっと残らないことから、気軽に投稿しやすいのがストーリーズの魅力です。
ただ、思い出の動画、お気に入りの動画などは、ずっと残しておきたい思う方もいらっしゃることでしょう。
そのような場合には、ハイライト、アーカイブなどの機能を使うのがおすすめです。
もしくは、ダウンロードして、自分のスマホへ保存しておくとよいでしょう。
ストーリーズは閲覧すると足跡が付く

Instagramは通常の投稿であれば、閲覧しても足跡は残りません。
ただし、ストーリーズの場合は、足跡がつく仕組みとなっていますので、こっそりと他のユーザーの投稿をチェックしたいと思っている方は注意が必要です。
ストーリーズの足跡は、一度閲覧してしまうと、後から取り消しすることができません。
WEB版からパソコンでのストーリーズ投稿はできない

InstagramのWEB版からは、ストーリーズの投稿はできませんので、パソコンから利用したいと思っている方は注意が必要です。
WEB版は写真や動画の閲覧、ダイレクトメッセージ(DM)の受送信など機能が限定されており、基本的に投稿ができません。
IGTVのみ、WEB版から動画投稿が可能となっています。
どうしても、WEB版上でパソコンを使ってストーリーズの投稿行いたい場合には、デベロッパーツールを使ってみるとよいでしょう。
ただし、デベロッパーツールを使う方法は、Instagram公式のやり方ではありません。
将来的に、Instagramの仕様が変更された場合には、利用できなくなる可能性があります。
ストーリーズの投稿は、スマホで行うのがベストです。
他のユーザーのストーリーズをチェックしてみよう

最後に、他のユーザーのストリーズ閲覧方法について解説します。
Instagramには、毎日たくさんのストリーズが投稿されています。
どんな動画をストリーズに投稿してよいか分からなくなった時には、他のユーザーの投稿を色々と観てまわって、参考にしてみると、アイデアが浮かびます。
ネタ探し目的で他のユーザーのストーリーズを巡回している人は多いです。
フォローしているユーザーのストリーズ閲覧方法
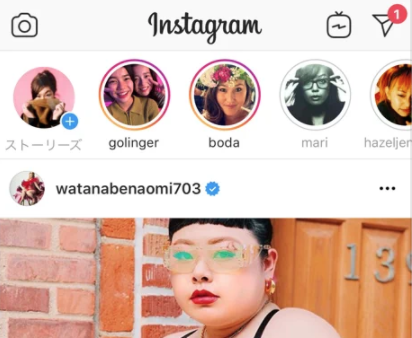
自分がフォローしているユーザーのストリーズは、フィード画面に表示される仕組みとなっています。
見たいと思ったユーザーのアイコンをタップするだけで、すぐにストリーズが閲覧できます。
ストリーズをスキップしたい時は、画面の右側を1回タップしてみてください。
また、画面右にスワイプすることで、次のユーザーのストリーズが閲覧できます。
フォローしていないユーザーのストリーズも視聴可能
Instagramでは、フォローしていないユーザーのストリーズも観ることができます。
ただし、フォローしていないユーザーのストリーズは、自分のフィード画面には出てきませんので、閲覧する際には少し手間がかかります。
フォローしていないユーザーのストリーズの閲覧方法
- まず、ストリーズを見たいと思ったユーザーのプロフィールページへアクセスします。
- ユーザーアイコンをタップすると投稿したストーリーズを閲覧することができます。
他のユーザーのストリーズはシェアできる
他のユーザーが投稿したストーリーズは、InstagramのDM機能を使うことでシェアできます。
ストリーズのシェアの手順
- まず、シェアしたいと思ったユーザーのストリーズ画面を開きます。
- 画面右下にある「紙飛行機」形をしたアイコンをタップします。
- ストリーズをシェアしたいユーザーを選択して、送信ボタンをタップしてください。
Instagramのストーリーズのライブ配信

Instagramのストーリーズには、ライブ配信機能もあります。
このライブ配信機能を使うことで、他のInstagramユーザーたちとリアルタイムでコミュニケーションを楽しむことができます。
ライブ配信の手順
- Instagramのアプリを立ち上げて、自分のアイコン、もしくは、「+」をタップしてストーリーズの画面を開いてください。
- 次に、画面の下にある「ライブ」の文字をタップします。
- タイトルの入力を行い、白い丸の「シャッターボタン」をタップすることで、ライブ配信がスタートします。
- ライブ配信を終わらせたいときは、画面右上にある「終了する」をタップしてください。
確認画面から「今すぐ終了」を選ぶことで、ライブ配信を終了させることができます。
インスタライブの詳しい解説は以下の記事で紹介しています。
ライブ配信の制限時間は最大で4時間
Instagramストーリーズのライブ配信には、制限時間が設けられています。
以前は、1時間以内となっていましたが、現在は最大で4時間までのライブ配信が可能となっています。
4時間を超える場合には、一旦終了してもう一度ライブ配信を行わなくてはなりません。
ライブ配信に必要なもの
Instagramのライブ配信に必要なものはスマホだけです。
スマートフォンに搭載されているカメラ機能を使うため、ビデオカメラなどをわざわざ買いそろえる必要はありません。
また、ツイキャスやYouTubeなどと違って、配信用のソフトウェアをダウンロードしなくても、利用可能です。
Instagramのストリーズの投稿の仕方のまとめ
以上、Instagramのストーリーズの投稿の仕方について、ご紹介いたしました。
ストーリーズは、投稿してから24時間経つと自動で消えるのが特徴です。
投稿する際には、テキスト、BGM、イラストなどを追加できます。
エフェクトも色々なものが用意されているので、面白い動画を簡単に作成できるのが、ストリーズの魅力となっています。
生放送に興味がある方は、ストリーズからライブ配信にチャレンジしてみてはいかがでしょう?
ぜひ、Instagramのストリーズを活用して反応をみてみてください。