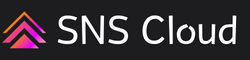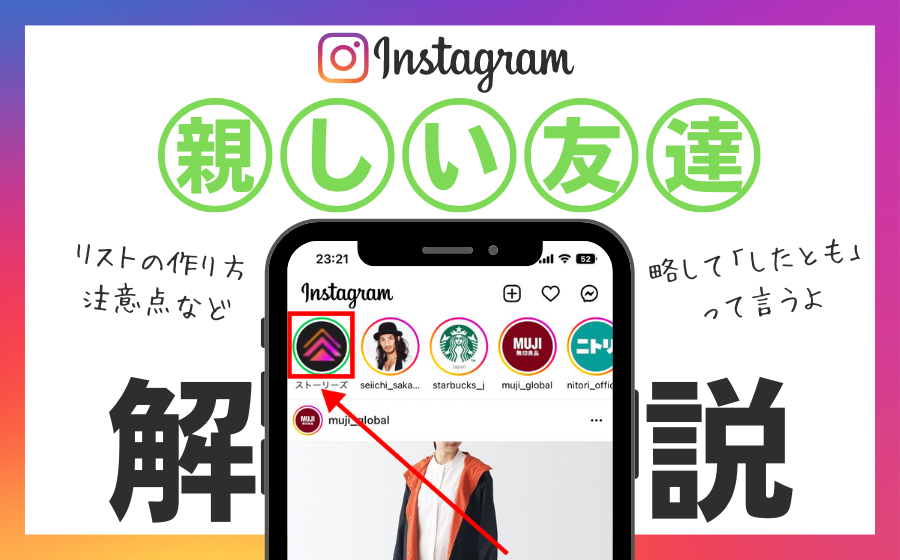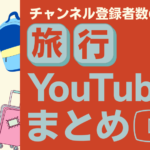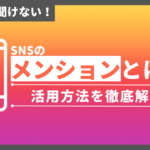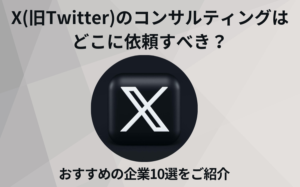Instagram(インスタグラム)は、10代~20代を中心に非常に多くの方が使用しているSNSです。
Instagramでは、写真や動画を投稿することで、世界中のユーザーと繋がることが出来ます。
同じ趣味を持っているユーザーを探し、フォローすることで繋がりを作ることも出来ます。
また、
などを使用することで、より多くの情報を投稿に追加し、多くのユーザーから注目を集めることが出来ます。
そんなInstagramの投稿方法について、詳しく解説していきます。

Instagramの投稿の種類

Instagramの投稿方法を知る前に、投稿の種類について覚えておきましょう。
Instagramには、以下の5種類の投稿方法が存在します。
上記の投稿方法について、それぞれの役割を詳しく解説していきます。
フィード投稿
フィード投稿は、Instagramにおける主要な投稿機能のひとつです。
「通常投稿」と呼ばれる場合もあります。
フィード投稿は、Instagramのホーム画面に表示されます。
ホーム画面に表示される投稿は、
- フォローしているユーザーの投稿
- おすすめの投稿
- 広告
の3種類です。
フィード投稿は、新しいものから順に、上に表示されるようになっています。
また、「ハッシュタグ(#)」を付けることで、多くのユーザーに向けて拡散することが出来ます。
リール投稿
リール投稿は、2020年の8月に追加された、ショート動画の投稿に特化した機能です。
TikTokのような感覚でショート動画を投稿することが出来ます。
投稿できる動画は、15~30秒の縦長動画です。
人によっては、最大60秒の動画を投稿することが出来ます。
また、Instagramアプリで撮影と編集をすることで、誰でも簡単に投稿することが出来ます。
リール投稿は、画面下のリールタブを開くことによって閲覧することが出来ます。
ストーリーズ投稿
ストーリーズは、フィード投稿と並ぶ主要投稿機能のひとつです。
ストーリーズとは、24時間限定で写真や動画を投稿することが出来る機能です。
最大30秒(場合によっては60秒)のショート動画を撮影し、フォロワーに向けて動画を配信できます。
ストーリーズは、24時間経過すると消えてしまうことが特徴的です。
24時間経過して消えないようにするためには、「ハイライト機能」をしましょう。
ハイライト機能は、設定したカテゴリーにストーリーズを分けて保存する機能です。
また、スマホに全画面で表示されるため、縦長の投稿となります。
フィード投稿に比べて、大きいサイズで写真や動画を配信することが出来ます。
ライブ投稿
ライブ投稿は、インスタライブで配信したライブ内容を長編動画として投稿することです。
また、IGTVとして、インスタライブのアーカイブを投稿することも可能です。
15分以上の動画を投稿することが出来ます。
長編動画を投稿する際に便利な機能です。
まとめ機能
まとめ機能では、
- 場所
- 商品
- 投稿
などをそれぞれ「まとめ」として投稿することが出来る機能です。
まとめ機能を使用することで、アルバムのような投稿を作成することが出来ます。
また、まとめ機能に使用する投稿は、自分以外の投稿を使用することが可能です。
紹介したい投稿を集めて、解説付きでまとめることで多くのユーザーの注目を集めることが出来ます。
投稿したまとめは、プロフィール画面に表示されます。
Instagramのフィード投稿のやり方

Instagramの主要な投稿機能である「フィード投稿」のやり方について解説します。
簡単に投稿することが出来るので、ぜひ参考にしてください。
写真や動画を撮影して投稿
写真や動画を撮影して投稿する方法について紹介します。
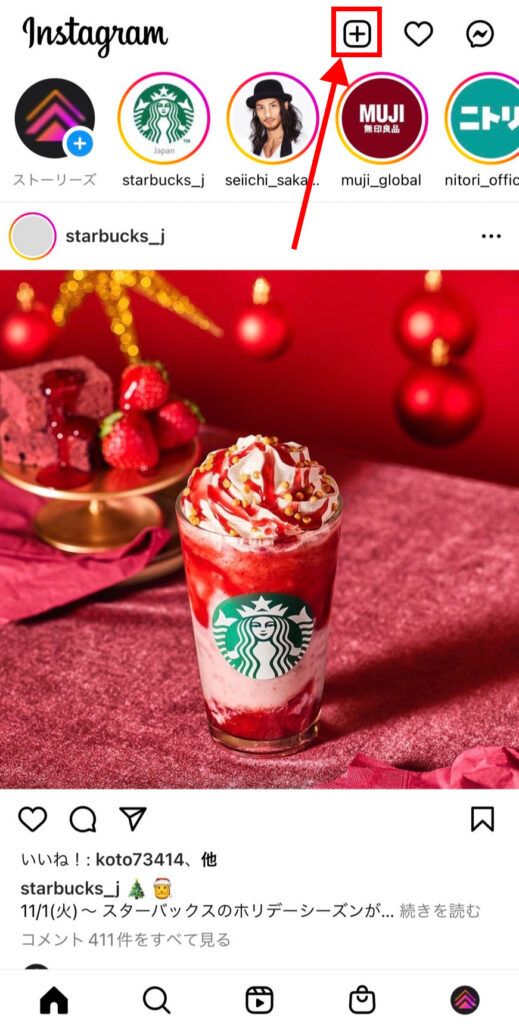
ホーム画面の上部の「+」ボタンをタップします。
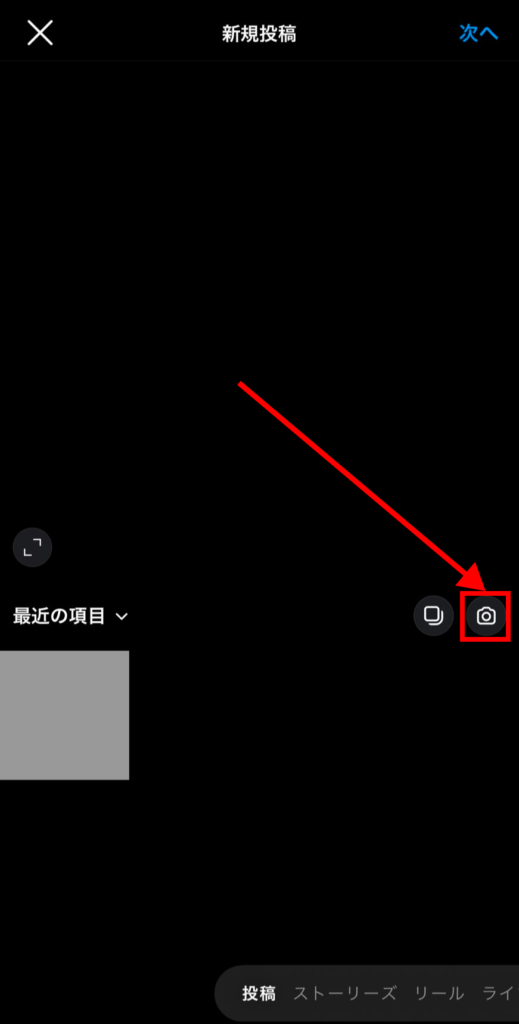
画面中央右のカメラマークをタップします。
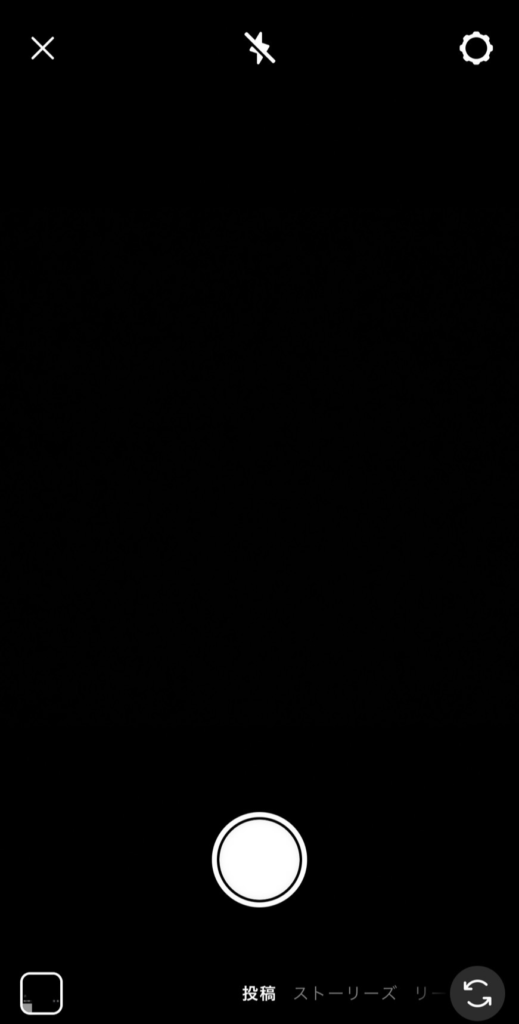
投稿したい写真や動画を撮影します。
写真撮影後は、フィルター・編集を行います。
アルバムから複数枚の写真や動画を投稿
アルバムから複数枚の写真や動画を投稿する方法について紹介します。
複数の写真や動画を1つの投稿にまとめることを、カルーセル投稿と呼びます。
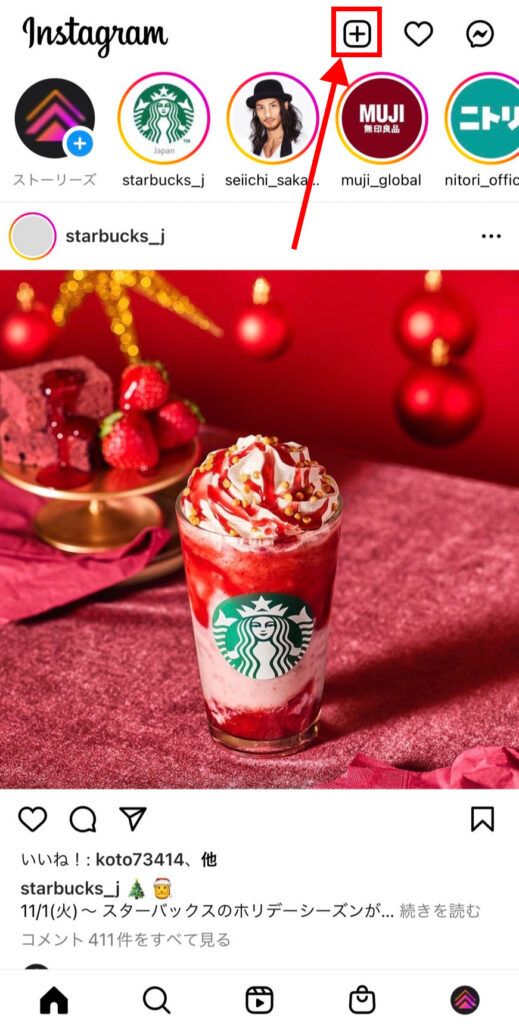
ホーム画面の上部の「+」ボタンをタップします。
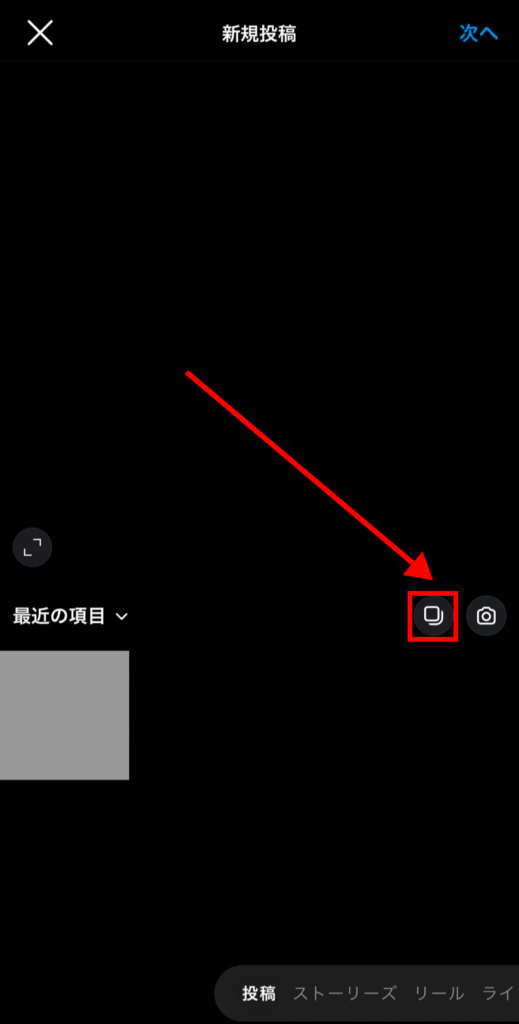
画面中央右の赤枠で囲っているボタンをタップします。
または、投稿に使用したい写真や動画を長押しします。
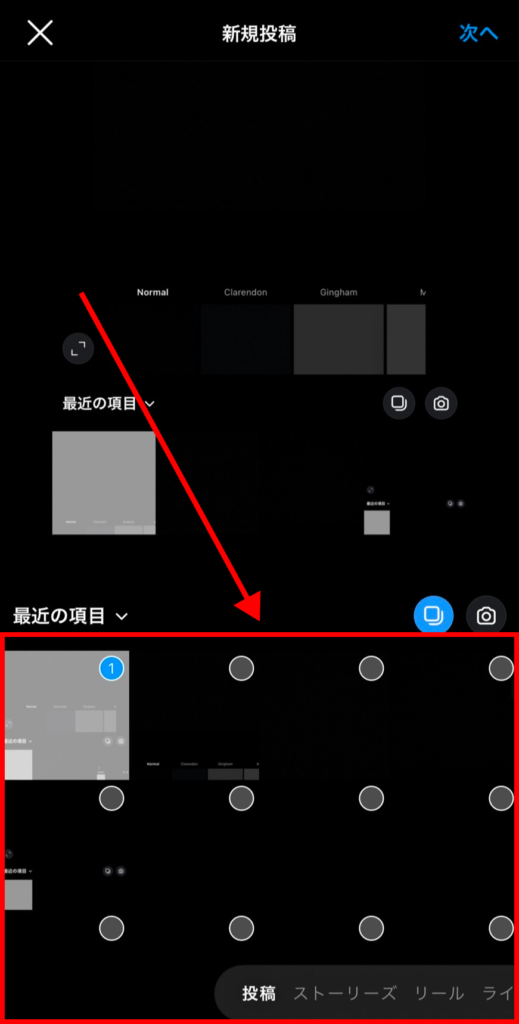
投稿したい写真や動画を選択します。
選択できる写真や動画は、最大で10枚です。
写真や動画の選択が完了すると、フィルター・編集を行います。
フィルター・編集
投稿する写真や動画の準備が出来たら、フィルター加工や編集を行います。
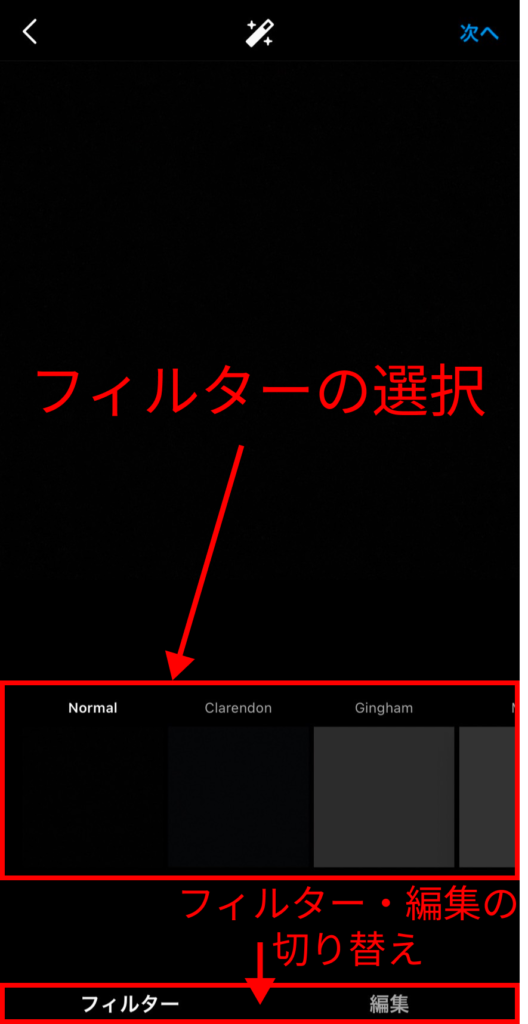
好みのフィルターを選択します。
また、編集では、
・角度の調整
・明るさ
・コントラスト
・ストラクチャ
・暖かさ
・彩度
・色
・フェード
・ハイライト
・シャドウ
・ビネット
・ティルトシフト
・シャープ
を調節することが出来ます。
フィルター加工や編集が完了すると、「次へ」をタップしてキャプションを記入していきます。
並び替えをする
複数枚の写真や動画を投稿する際は、順番を入れ替えることが可能です。
また、投稿したい写真や動画が10枚に満たしていない場合は、新たに追加することが出来ます。
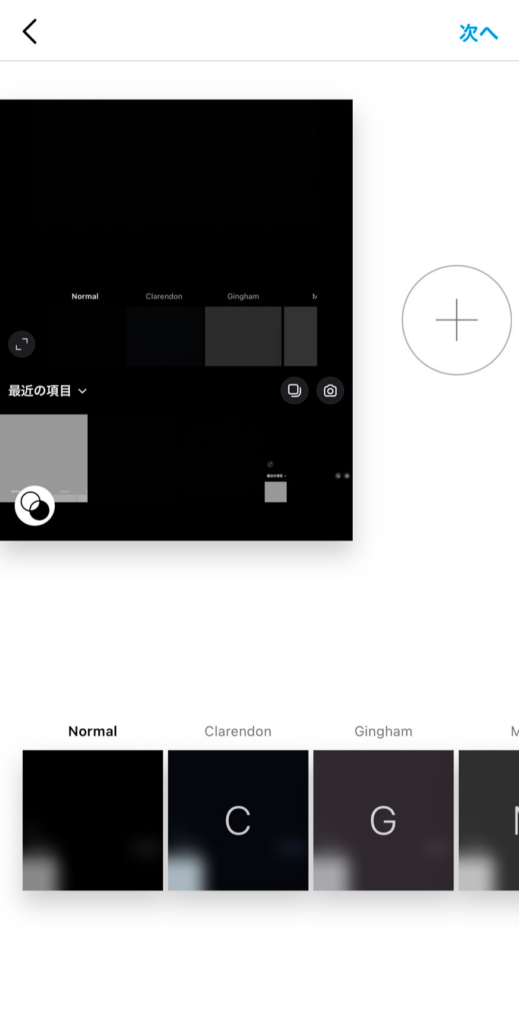
投稿する写真や動画を長押しすることで、順番を入れ替えることが出来ます。
また、一番右の「+」をタップすることで、新たに写真や動画を追加することが出来ます。
キャプションを記入する
投稿する写真や動画のフィルター加工や編集が終わると、投稿のキャプション(説明文)を入力していきます。
キャプションには、「https://tokyo-mbfashionweek.com/」のようなURLを入力することが出来ません。
URLを入力した場合でも、キャプションから直接アクセスすることが出来ません。
したがって、URLを添付したい場合は、プロフィールに設定することがおすすめです。
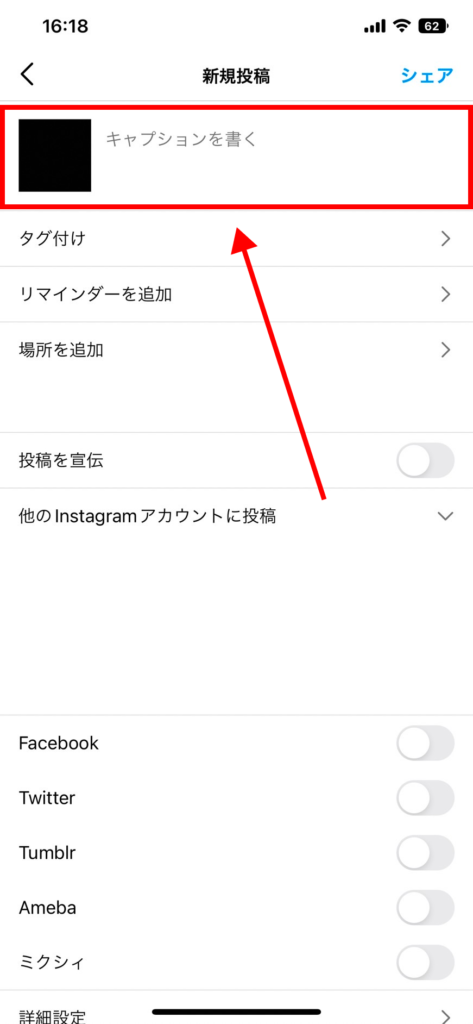
赤枠で囲っている部分をタップし、投稿に関するキャプション(説明文)を入力します。
ハッシュタグを付ける
キャプションを記入する際は、「ハッシュタグ(#)」を付けることで多くのユーザーに投稿を見てもらうことが出来ます。
ハッシュタグは、最大で30個まで付け加えることが出来ます。
ハッシュタグを付けることで、同じ趣味を持ったユーザーと繋がることが可能です。
例えば、自分が料理に関する投稿をする際は、「#料理好きと繋がりたい」などのハッシュタグがおすすめです。
同じ趣味を持っているユーザーと繋がることが出来るので、フォロワーの増加にも繋がります。
また、自分が投稿する際の参考にすることも可能です。
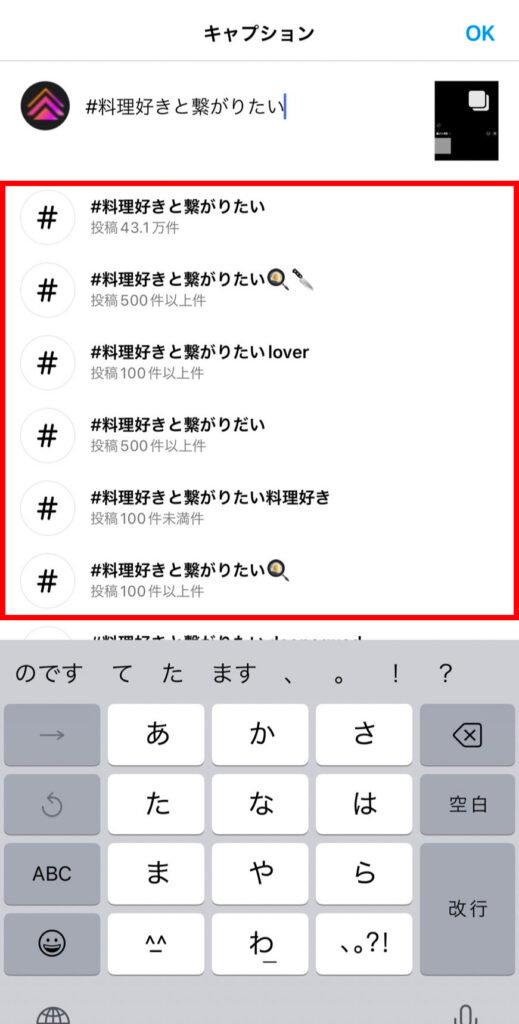
キャプションにハッシュタグを付けましょう。
ハッシュタグを付けることで、関連のあるハッシュタグが下に表示されます。
また、どれくらいの投稿に使用されているハッシュタグか確認することが出来ます。
人気なハッシュタグを選ぶ際の参考になります。
タグ付けをする
投稿に関連するユーザーをタグ付けすることが出来ます。
タグ付けすることで、投稿からタグ付けされたユーザーのアカウントページへ移ることが出来ます。
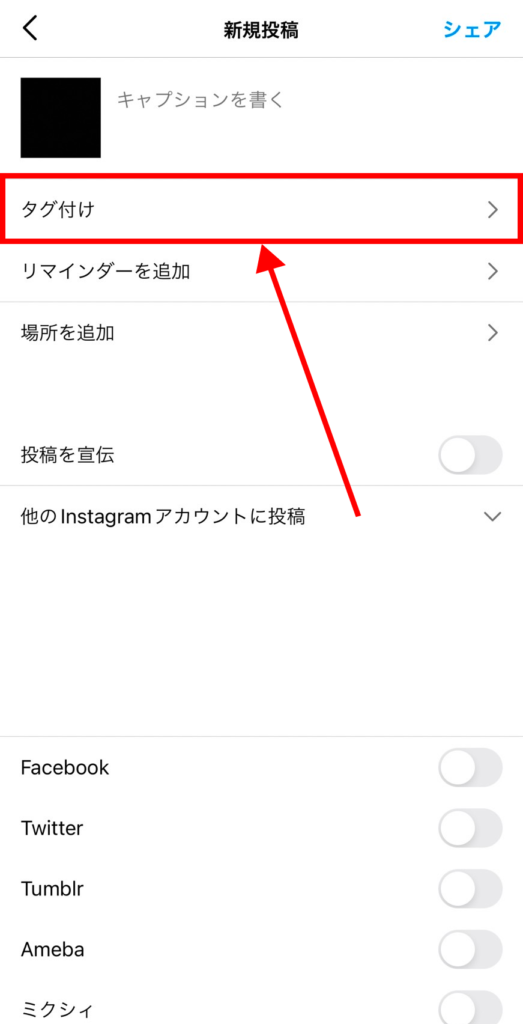
タグ付けするには、「タグ付け」をタップします。
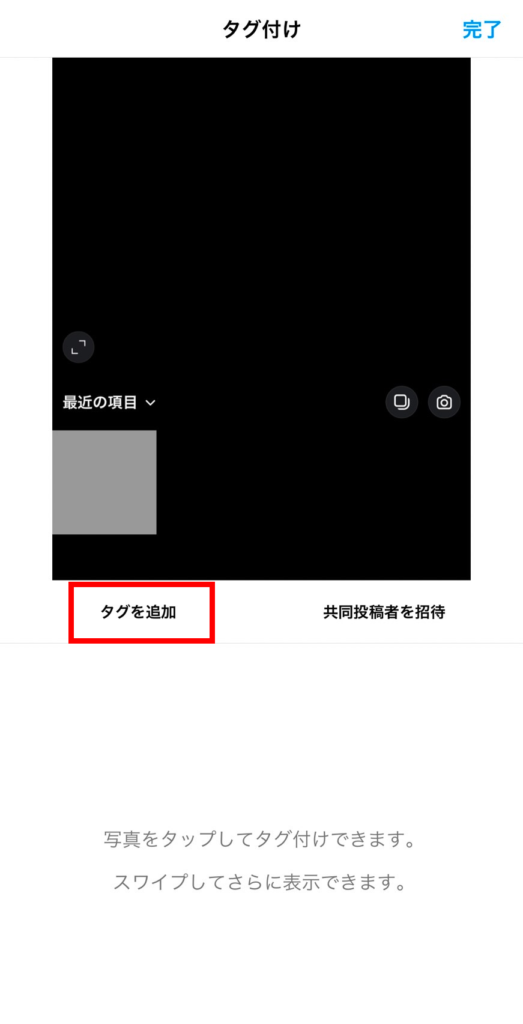
「タグを追加」をタップして、タグ付けしたいユーザーを選択します。
また、タグをどの位置に貼るかを決定することが出来ます。
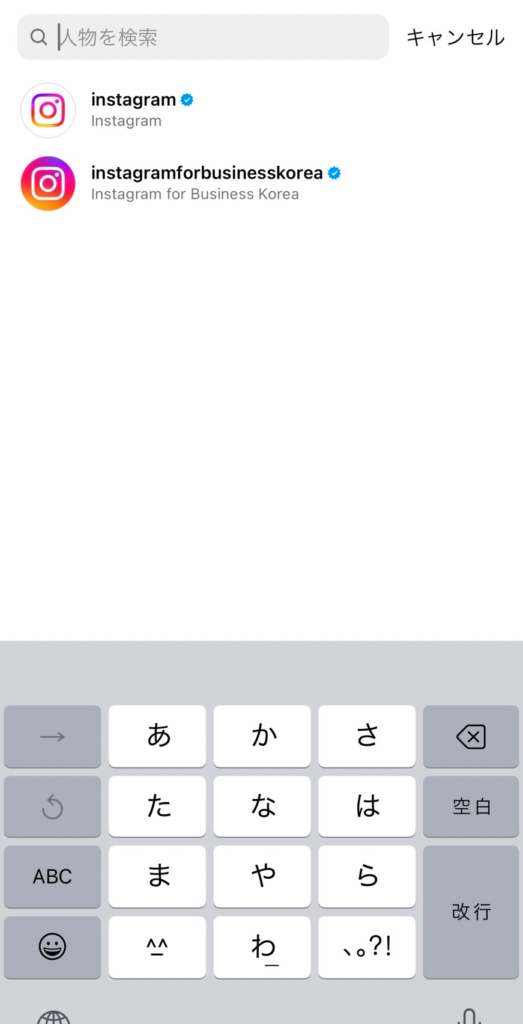
タグ付けしたいユーザーを選択します。
タグ付けしたいユーザーを探す場合は、検索して探すことも可能です。
位置情報を付ける
投稿する写真や動画が、どこで撮影されたのか位置情報を追加することが出来ます。
また、追加した位置情報で検索した際、同じ位置情報に関連する投稿を表示することが出来ます。
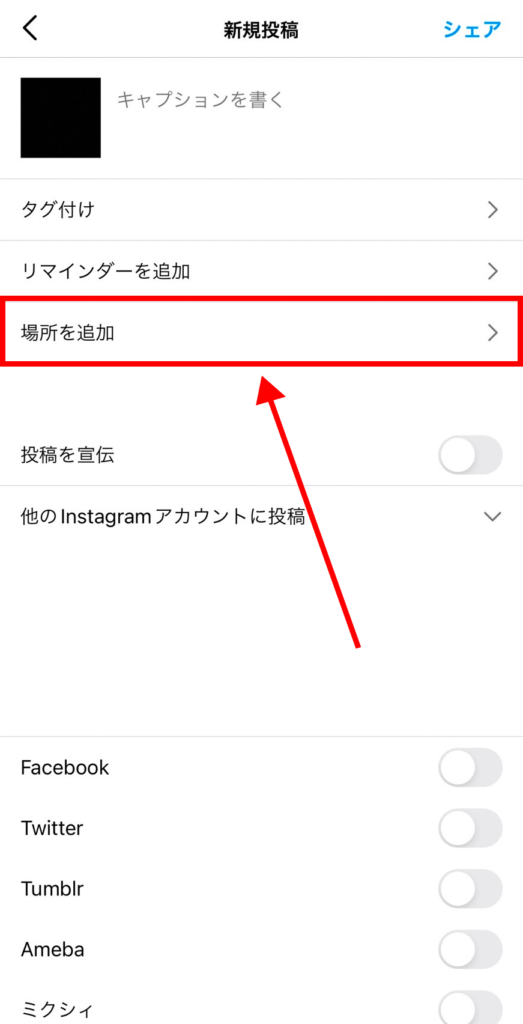
位置情報を追加するためには、「場所を追加」をタップします。
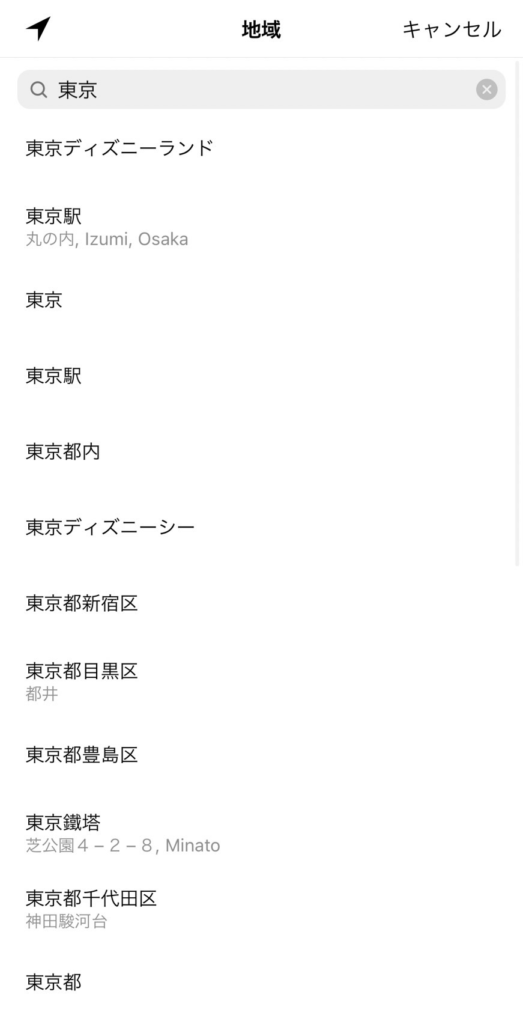
追加したい位置情報を検索し、適切な位置情報を選択しましょう。
シェアする
投稿するためにすべての必要事項の記入が終われば、シェアしましょう。
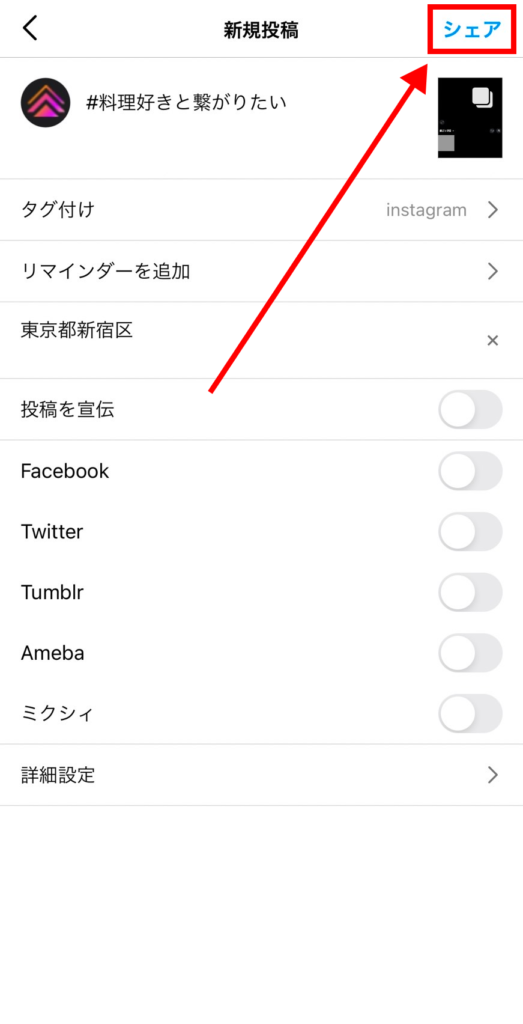
画面右上の「シェア」をタップすることで、投稿完了です。
フィード投稿に関する注意点

フィード投稿に関する注意点について解説します。
フィード投稿に関する主な注意点は、以下の通りです。
- 一度に投稿できる写真・動画は最大10枚まで
- ハッシュタグは最大30個まで
- PCからの投稿は不可能
- 投稿後は編集が出来ない
上記の注意点について、それぞれ詳しく解説していきます。
一度に投稿できる写真・動画は最大10枚まで
カルーセル機能に使用する写真や動画は、最大10枚までです。
したがって、10枚以上の写真や動画を投稿する際は、2度に分けて投稿する必要があります。
ハッシュタグは最大30個まで
多くのユーザーに投稿を見てもらうためには、ハッシュタグが重要です。
しかし、ハッシュタグは一度に30個までしか使用できません。
31個以上のハッシュタグを使用すると、エラーが起きて投稿することが出来ません。
したがって、ハッシュタグを使用する際は、30個までにしましょう。
PCからの投稿は不可能
Instagramは、スマホ向けのサービスです。
PCから投稿することは出来ません。
厳密には、「ディベロッパーツール」を使用することで、PCからも投稿することが出来ます。
しかし、スマホ向けに作られているため、スマホと同様に投稿することは難しいです。
投稿後は編集が出来ない
投稿した後は、写真を編集することが出来ません。
後から加工し直したい場合でも、再度投稿し直す必要があります。
ただし、
- キャプション
- タグ
- 位置情報
に関しては、後から編集することが出来ます。
誤字を発見した時や、後からタグを付け直したい時などに編集することが出来ます。
編集したい場合は、投稿の右上の「…」をタップし、「編集」を選択しましょう。
ストーリーズ投稿に関する注意点

ストーリーズ投稿に関する注意点を解説します。
ストーリーズはフィード投稿と並ぶ、主要な投稿機能のひとつです。
したがって、しっかりと注意点を理解しておきましょう。
- 24時間で削除される
- PCから投稿できない
- 投稿後は修正できない
24時間で削除される
ストーリーズは、24時間で削除されます。
削除されると言っても、アーカイブに保存するように設定にしていれば残ります。
しかし、他のユーザーは見ることが出来なくなります。
他のユーザーに24時間以上見てもらいたい場合は、ハイライト機能を使用しましょう。
PCから投稿できない
ストーリーズは、PCから投稿することは出来ません。
しかし、閲覧することは可能です。
ストーリーズを投稿する場合は、スマホアプリから投稿しましょう。
投稿後は修正できない
ストーリーズは、投稿後に編集することが出来ません。
編集したい場合は、投稿を削除して再度投稿し直す必要があります。
まとめ

Instagramでは、
- フィード投稿
- ストーリーズ投稿
を中心とした、様々な投稿方法があります。
Instagramは、集客や認知拡大を目的として利用する方が増えています。
また、世界中で数多くのユーザーが利用しています。
したがって、Instagramを使いこなすことで、世界中のユーザーと繋がることが出来ます。
世界中のユーザーと上手く繋がるためには、フィード投稿を上手く活用することが大切です。