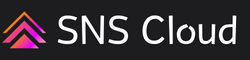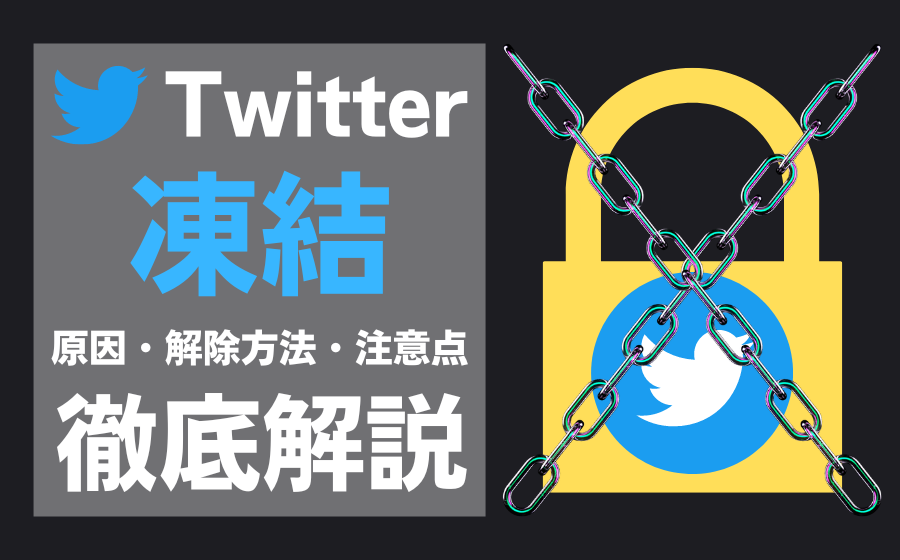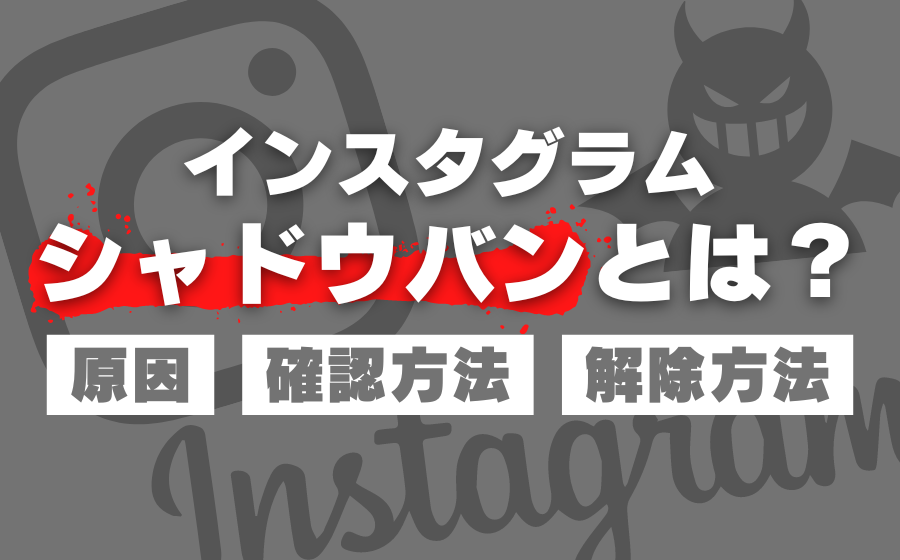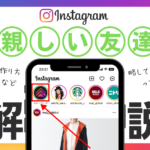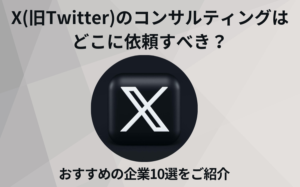現在、Instagram(インスタグラム)のリールやTikTokなどでショート動画が流行っています。
人気の高いショート動画は、プロ顔負けの編集によって、多くの方の注目を集めています。
スマホで簡単に高度な動画編集を行えるアプリとして、「CapCut(キャップカット)」というアプリが存在します。
CapCutは、様々な機能によって、完成度の高い動画を簡単に作成することが出来ます。
本記事では、CapCutの基本的な機能や使い方などを解説します。
併せて、注意点なども解説していくので、利用を検討されている方はぜひ参考にしてください。

CapCut(キャップカット)とは?

CapCut(キャップカット)とは、中国の大手IT企業である「Bytedance(バイトダンス)」が提供する動画編集アプリです。
PCの動画編集アプリに引きを取らない豊富な編集機能が存在します。
高いクオリティの動画編集をスマホで完結することが出来るので、多くのユーザーから人気を集めています。
また、Bytedance社は、TikTokやBuzzVideoといった数多くの人気アプリも手掛けています。
CapCutには、TikTokと連携すると、より便利に使用可能です。
したがって、TikTokをよく使う方におすすめの動画編集アプリです。
CapCutの使い方・編集方法

CapCutについて、基本的な使い方を13項目に分けて紹介します。
紹介する13項目の使い方は、以下の通りです。
- 編集の始め方(インポート)
- CapCutの基本画面の見方
- フォーマットの設定(縦横比率)
- 解像度・フレームレートの設定
- カット編集
- オーディオ入れ(音楽・効果音・アフレコ)
- ステッカー入れ(アニメーション)
- テキスト入れ(文字・字幕)
- はめ込み合成
- エフェクト追加
- フィルター追加
- 露出やコントラストの調整
- エクスポート(書き出し・保存)
上記の使い方について、それぞれ画像付きで詳しく解説していきます。
①編集の始め方(インポート)
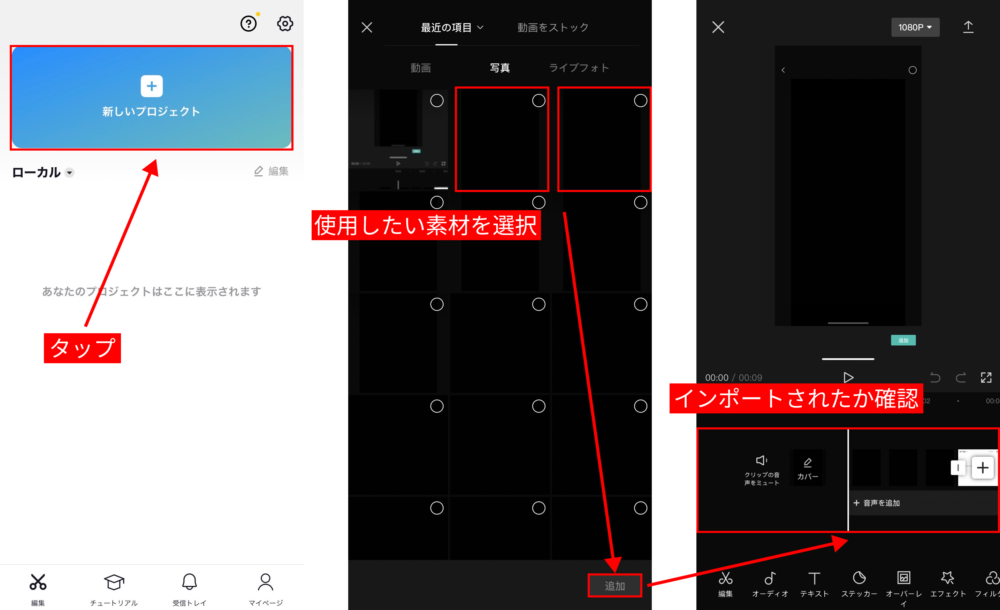
CapCutで動画を編集するためには、スマホにある動画や写真をインポートしましょう。
CapCutに動画や写真をインポートする手順は、以下の通りです。
- 「新しいプロジェクト」をタップ
- 使いたい素材を選択し、「追加」をタップ
- インポートされているか確認
後で素材を追加することも可能です。
最初は気軽に素材をインポートしてみましょう。
②CapCutの基本画面の見方
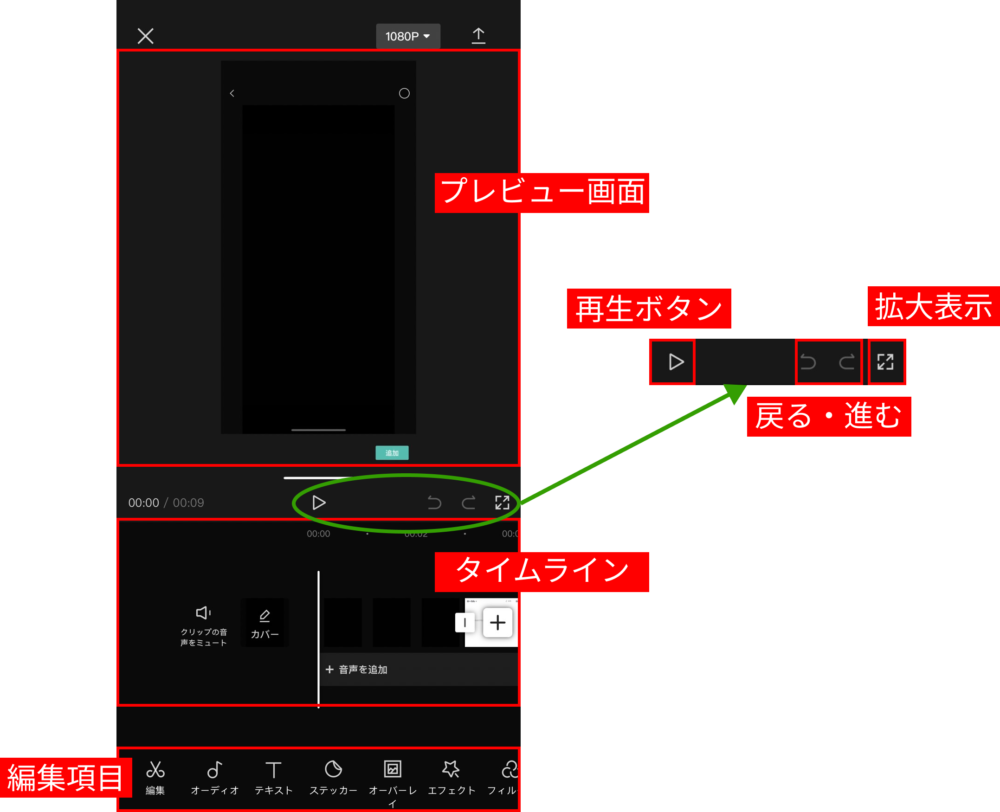
CapCutに素材をインポートすることで、上記の画面が表示されます。
画面に表示される項目は、以下の6つです。
- プレビュー画面:編集している動画のプレビューを見る
- タイムライン:編集を行う場所
- 編集項目:様々な編集項目が用意されている
- 再生ボタン:編集している動画を再生する
- 戻る・進む:作業を1つ戻したり進めたりする
- 拡大表示:プレビュー画面を拡大して表示する
③フォーマットの設定(縦横比率)
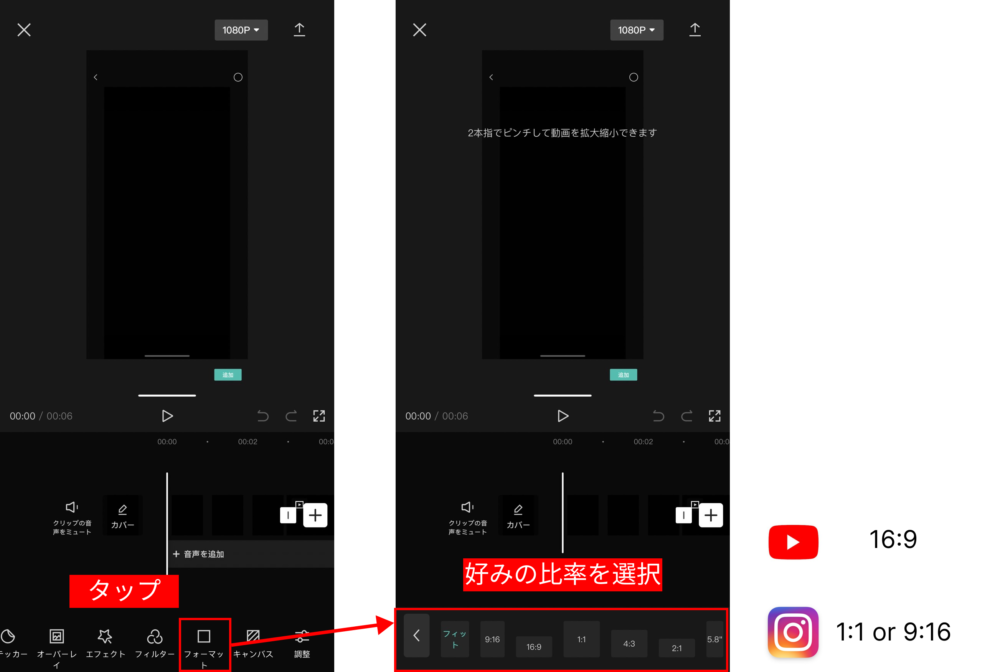
動画を編集する場合は、動画のフォーマット(縦横比率)を決めましょう。
- 編集項目の「フォーマット」をタップ
- 好みの比率を選択
YouTube:16:9
Instagram:1:1 or 9:16
フォーマットを事前に設定していないと、後で型崩れを起こす場合があります。
したがって、一番最初に設定しましょう。
④解像度・フレームレートの設定
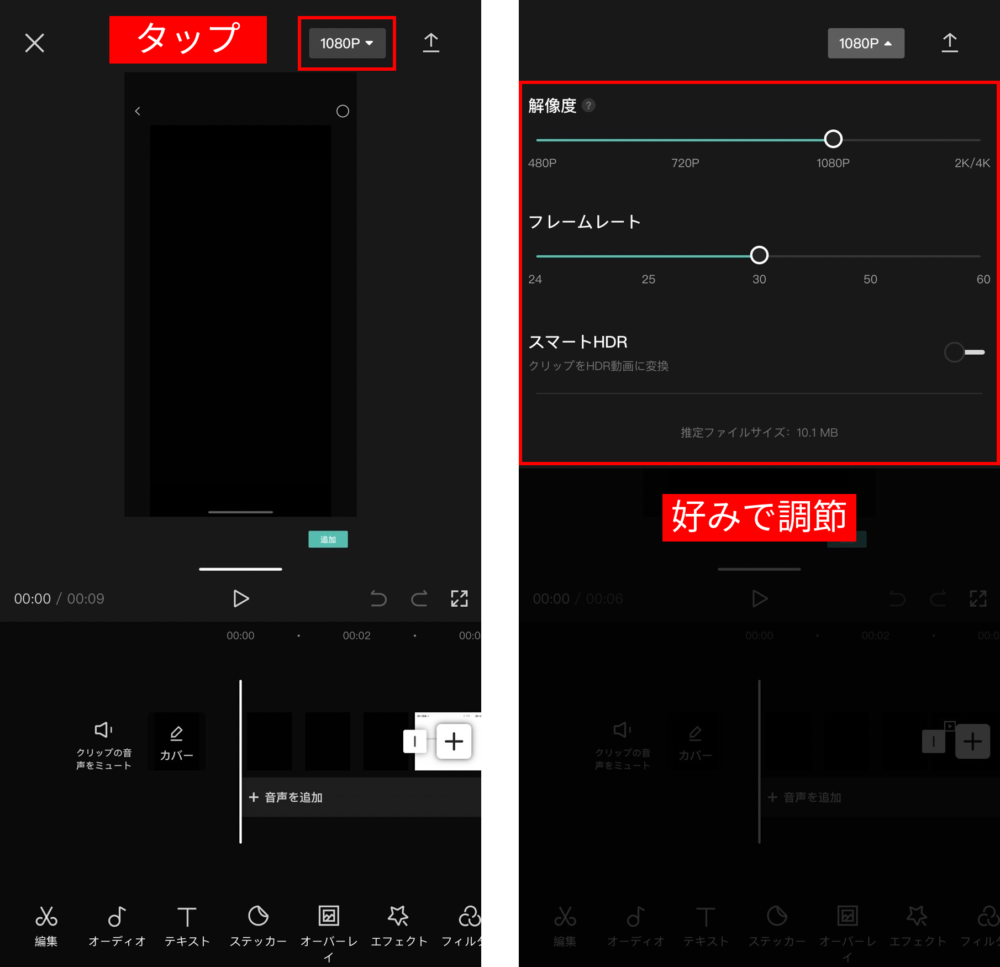
動画を編集する前に、解像度とフレームレートを設定しましょう。
解像度は、高ければ高いほど画質が良くなります。
設定できる解像度は、480p~2K/4Kです。
特にこだわりが無い場合は、1080pにしておきましょう。
解像度を高くするほど、動画のサイズが大きくなります。
アップロード先によっては、動画サイズに制限があるので注意しましょう。
また、フレームレートは、1秒間に表示する画像の数です。
動画は、画像の集まりで出来ています。
したがって、フレームレート(fps)が高いほど、滑らかな動画に仕上げることが出来ます。
特にこだわりが無い場合は、30fpsにしておきましょう。
⑤カット編集
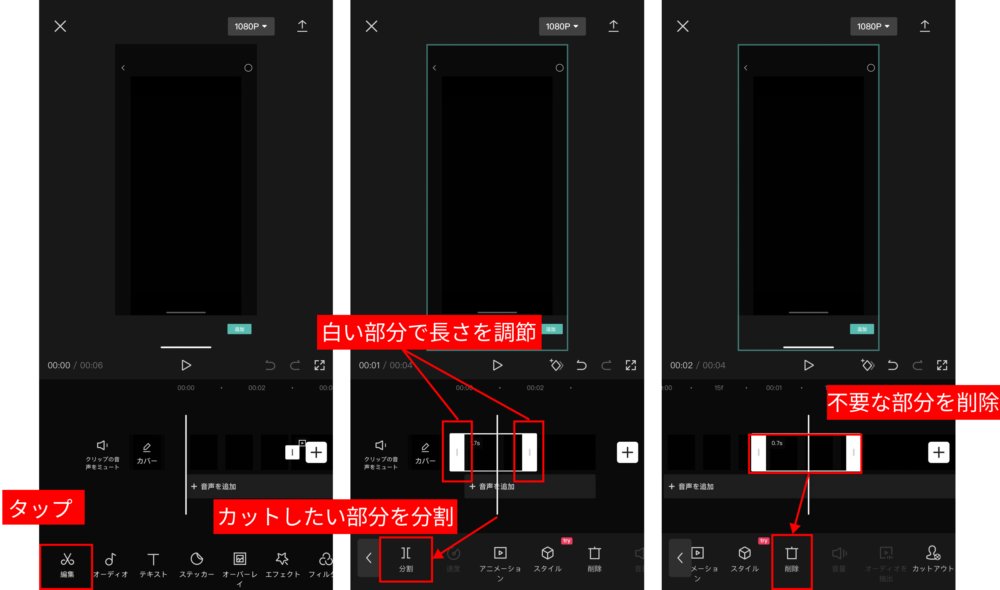
動画の解像度やフォーマットの設定が終えたら、動画の編集を行いましょう。
動画の編集と言えば、「カット編集」です。
カット編集をする方法は、以下の通りです。
- カットしたい素材 or 画面左下の「編集」をタップ
- カットしたい部分で「分割」をタップ
- 分割された不要な部分を選択
- 削除をタップ
上記の方法以外にも、選択した素材の両端の白い部分を調節することで、始まりと終わりを調節することが出来ます。
➅オーディオ入れ(音楽・効果音・アフレコ)
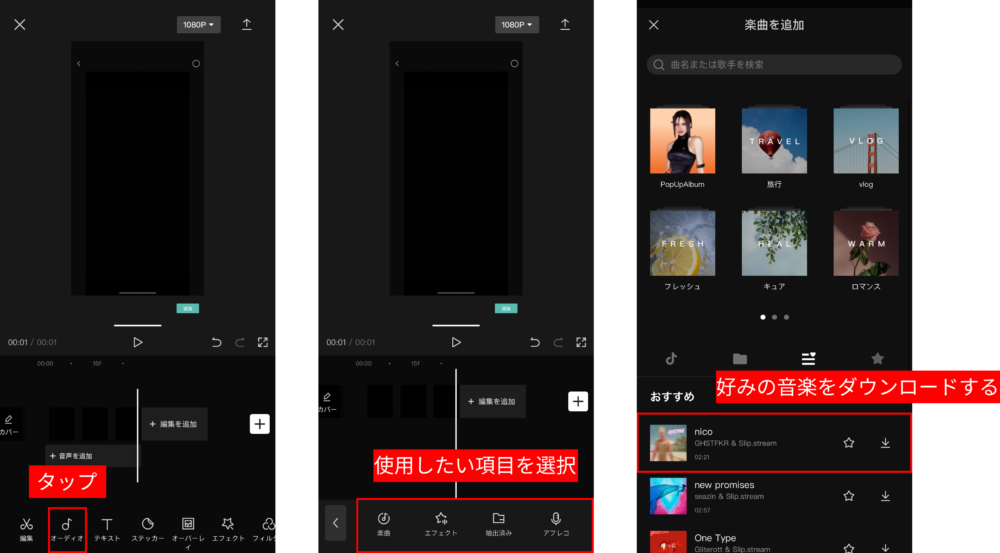
CapCutにオーディオ(音楽・効果音・アフレコ)を入れる方法は、以下の通りです。
- 編集項目から「オーディオ」をタップ
- 楽曲、エフェクト、抽出済み、アフレコから使用したい素材の項目をタップ
- 使用したい素材をダウンロード
- ダウンロードした素材を選択して挿入する
⑦ステッカー入れ(アニメーション)
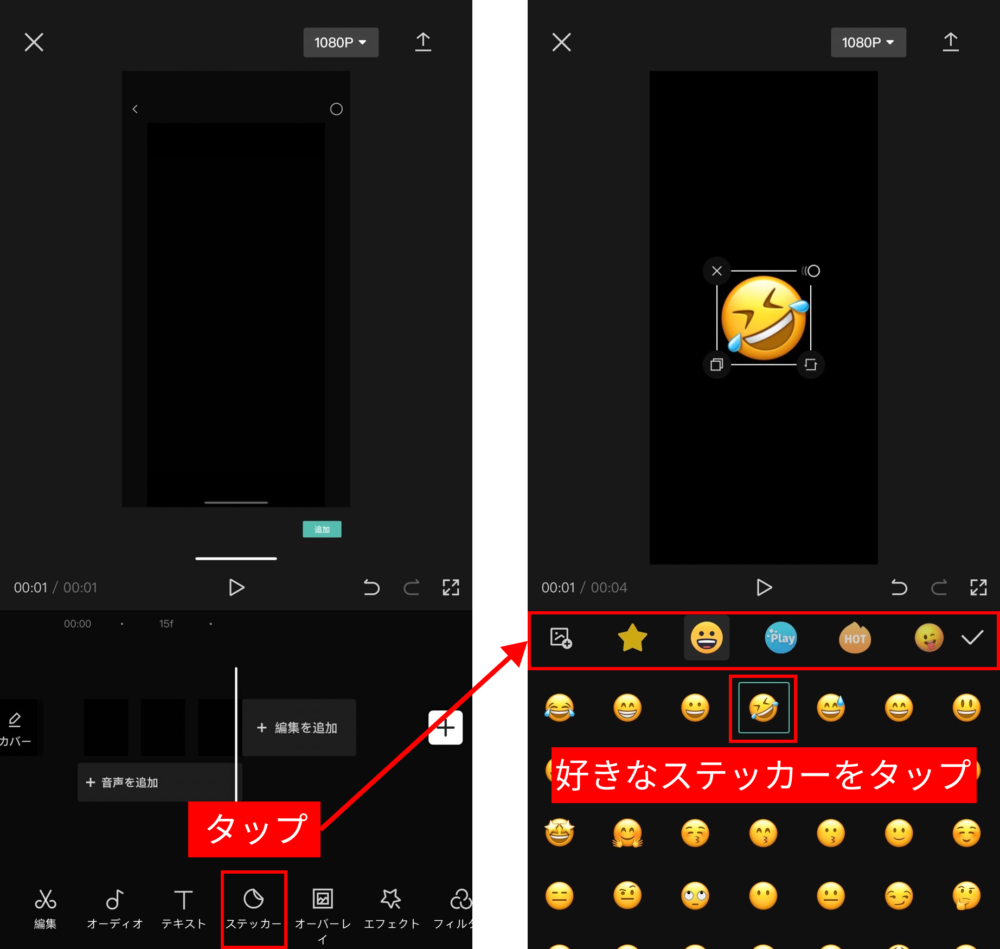
CapCutにステッカーを入れる方法は、以下の通りです。
- 編集項目から「ステッカー」をタップ
- カテゴリーから使用したいステッカーを絞る
- 好きなステッカーをタップ
- 位置やサイズを調節する
⑧テキスト入れ(文字・字幕)
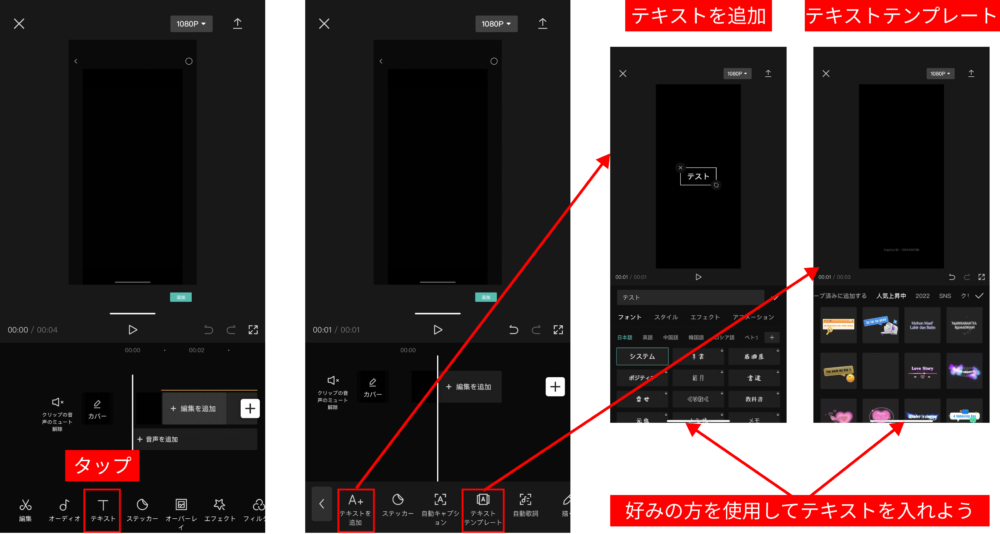
CapCutに文字を入れる方法は、以下の通りです。
- 編集項目から「テキスト」をタップ
- 「テキスト追加」or「テキストテンプレート」をタップ
- 入れたい文字を入れる
- テキストの位置や大きさ、色、スタイルなどを調節
CapCutは、テキストテンプレートが豊富に揃っています。
したがって、自分が表現したいテイストのテキストを探して使いましょう。
⑨はめ込み合成
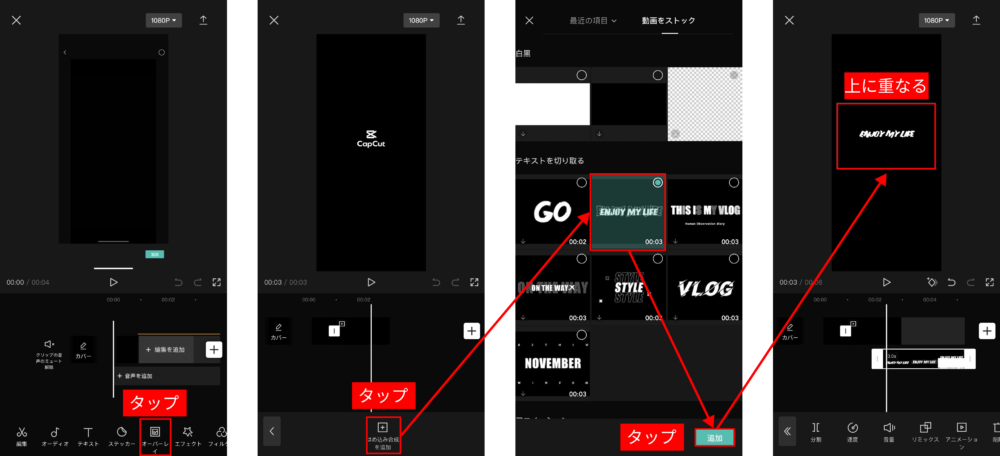
はめ込み合成とは、動画の上に別の動画や画像を重ねる機能です。
はめ込み合成を行う方法は、以下の通りです。
- 編集項目から「オーバーレイ」をタップ
- 「はめ込み合成を追加」をタップ
- 使用したい素材を選択し、「追加」をタップ
- 動画の上に選択した素材が重なる
⑩エフェクト追加
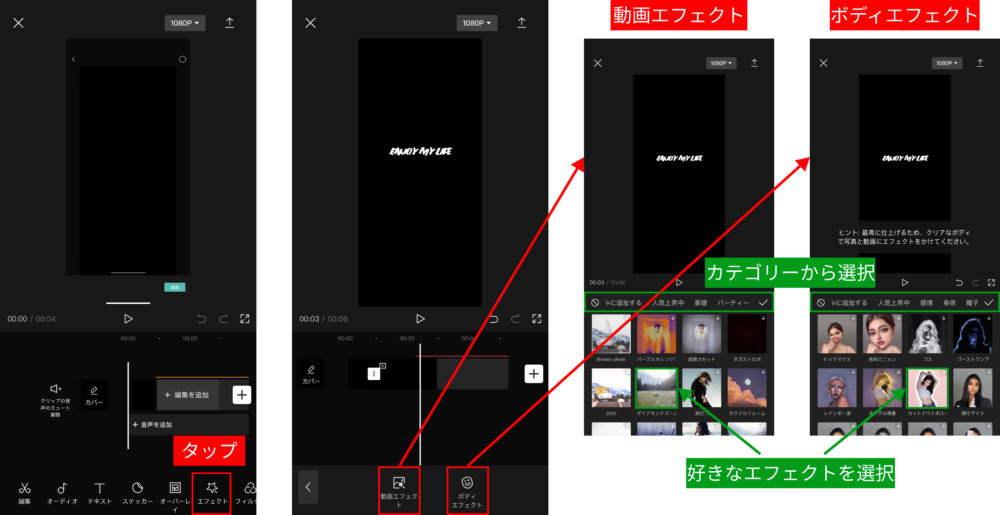
CapCutのエフェクトは、動画や画像に様々なエフェクトをかけることが出来ます。
エフェクトを追加する方法は、以下の通りです。
- 編集項目から「エフェクト」をタップ
- 「動画エフェクト」or「ボディエフェクト」をタップ
- カテゴリー一覧から好きなカテゴリーを選択
- 好みのエフェクトを選択
⑪フィルター追加
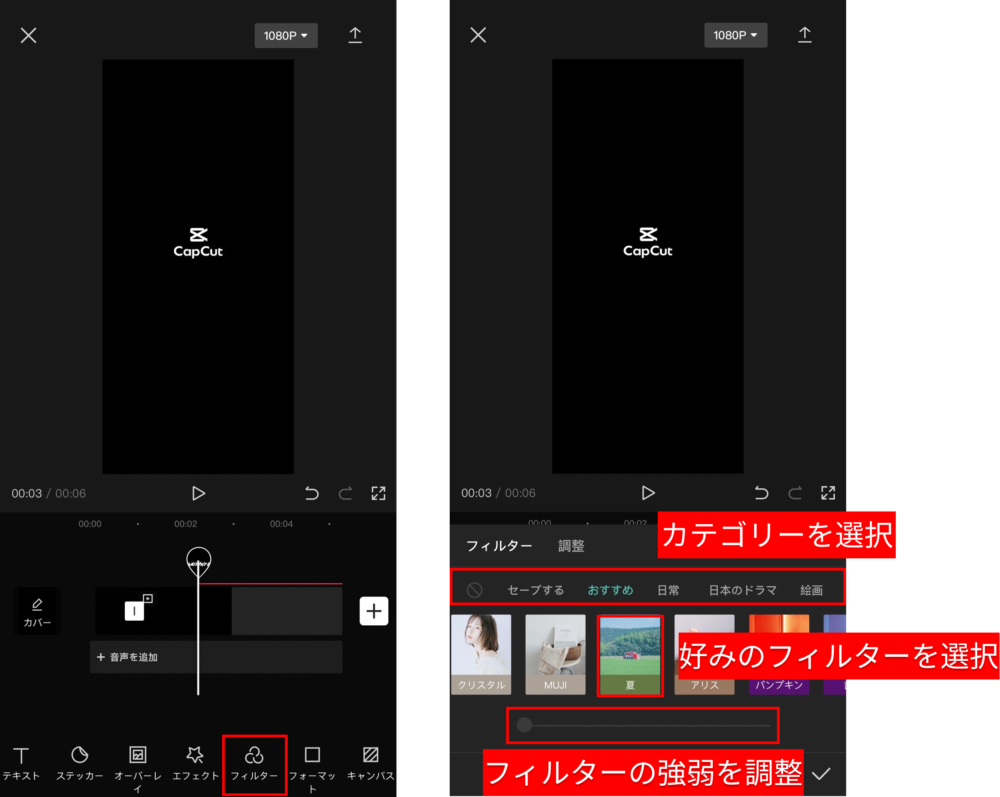
CapCutのフィルター機能の使い方は、以下の通りです。
- 編集項目から「フィルター」をタップ
- カテゴリーを選択
- 好みのフィルターを選択
- フィルターの強弱をスライダーで調整
フィルター1つで、全く異なる動画に編集することも可能です。
お気に入りのフィルターを見つけて、自分だけの動画を作成しましょう。
⑫露出やコントラストの調整
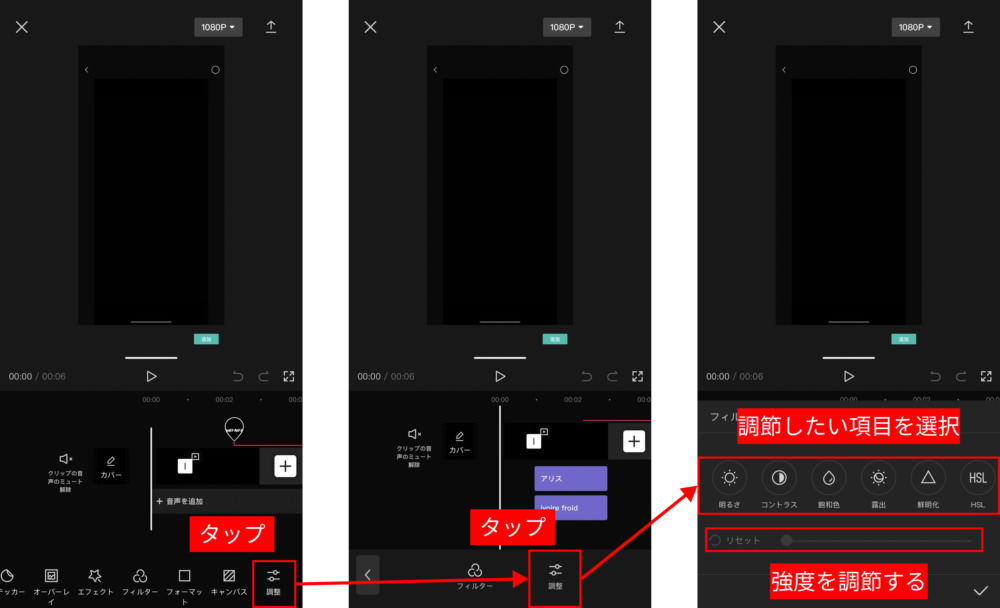
CapCutでは、露出やコントラストなど、様々な調整をすることが出来ます。
調整できる項目は、以下の通りです。
- 明るさ:素材の明るさを調整する
- コントラスト:素材のコントラストを調整する
- 飽和色:素材の彩度を調整する
- 露出:素材に取り込まれた光の量を調整する
- 鮮明化:被写体の輪郭のコントラストを調整する
- HSL:特定の色だけを調整する
- グラフ:グラフで色合いを調整する
- ハイライト:明るい部分全体を調整
- シャドウ:暗い部分全体を調整する
- 色温度:光の色を調整する
- 色合い:素材の色合いを補正する
- フェード:色あせ感を出す
- 周辺減光:カメラの中心に向けての明るさを調整する
- 粒子:ノイズ量を調整する
⑬エクスポート(書き出し・保存)
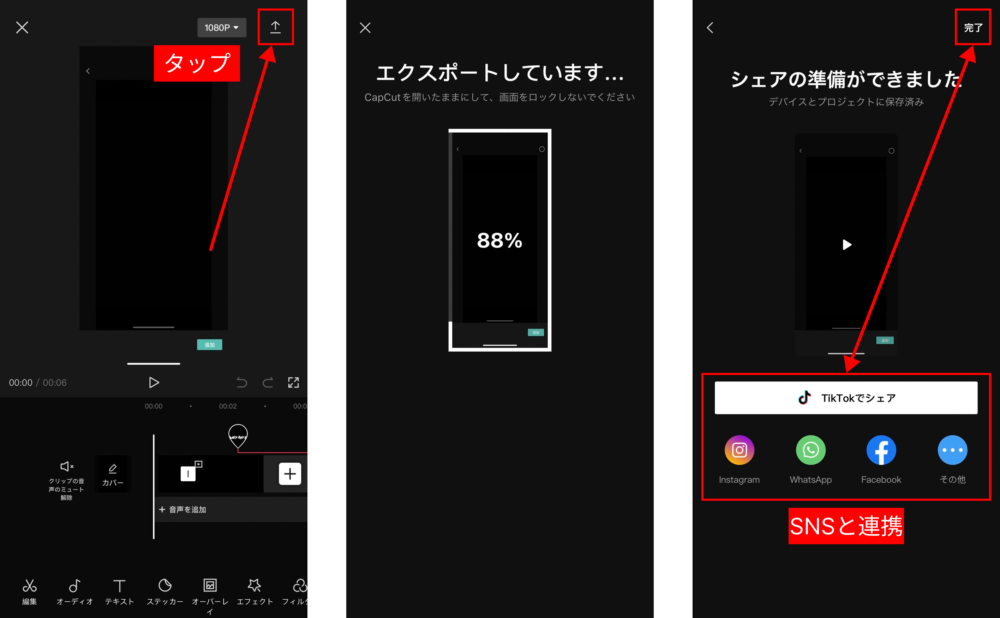
動画の編集がすべて完了すると、エクスポート(書き出し)を行いましょう。
エクスポートをする手順は、以下の通りです。
- 右上の書き出しボタンをタップ
- 書き出しを待つ
- 書き出しが完了したらSNSへシェア、もしくわ「完了」をタップ
CapCutを利用する際の注意点や危険性

CapCutを利用する際の注意点と危険性について紹介します。
商用利用について
CapCutを使用する際に注意したいのは、CapCutで使用できる素材は営利目的で使用出来ないことです。
本規約に従うことを条件として、お客様はここに、本サービスにアクセスし、それを利用し(許容されるデバイスに本プラットフォームをダウンロードすることを含みます)、本サービスの利用を通じてかつ本規約のみに従い個人的かつ非営利的な用途に限り当社コンテンツにアクセスする非独占的、限定的、譲渡禁止、再許諾禁止、取消可能な使用許諾を付与されます。当社は、本サービスや当社コンテンツに関してここに明示的に付与されていないすべての権利を留保します。お客様は、当社がいかなる時にも理由の種類または有無を問わず本使用許諾を解除できることを確認し、これに同意します。
本サービスからまたはそれを介して利用可能な録音物およびそれに含まれる音楽著作物に関する権利は、一切使用許諾されていません。
CapCutは、完全無料で利用できます。
しかし、商用利用できないことに注意しましょう。
例えば、YouTubeへのアップロードは、グレーゾーンになります。
その他にも、有料動画の作成に使用することも禁止されています。
規約違反にならないためには、
- テキスト
- ステッカー
- 楽曲
などの素材を使用せずに動画の編集をしましょう。
音楽の著作権について
CapCutで使用できる楽曲には、著作権があります。
著作権フリーの音楽ではないので、自由に使用することが出来ません。
したがって、SNSで使用する際は、注意する必要があります。
事前に許可を取って使用することで、安心して利用可能になります。
まとめ

CapCutは、無料で利用できる動画編集アプリの中では、トップクラスに性能が高いです。
TikTokと連携することで、スムーズに保存から投稿までを行うことが出来ます。
動画編集では、多彩な編集機能によって、細かな調整をすることが出来ます。
動画へのこだわりが強い方でも、満足する動画をスマホのみで作ることが出来ます。
慣れるとプロ顔負けの素晴らしい動画が作ることが出来ます。
ぜひ試してみて下さい。